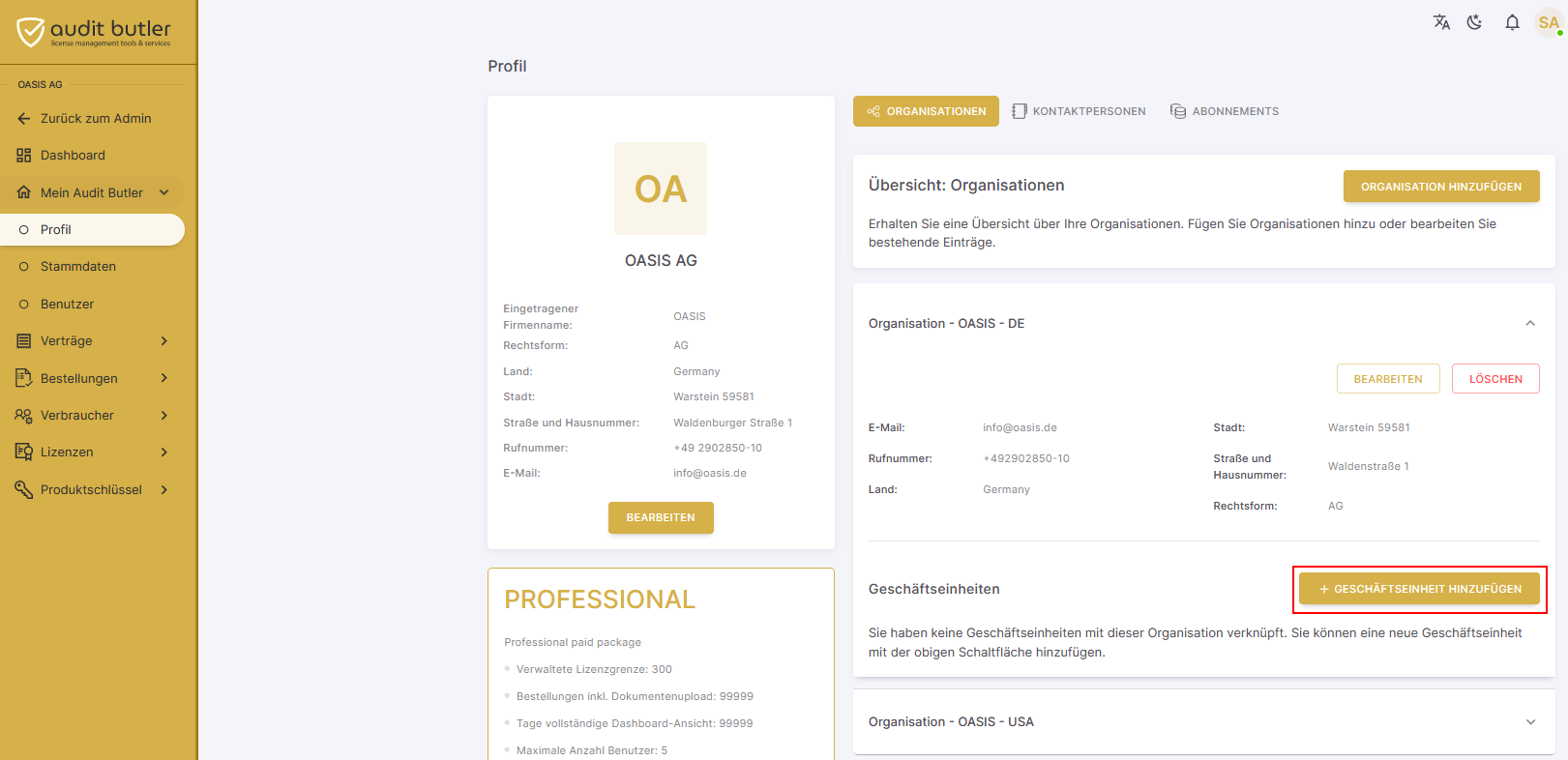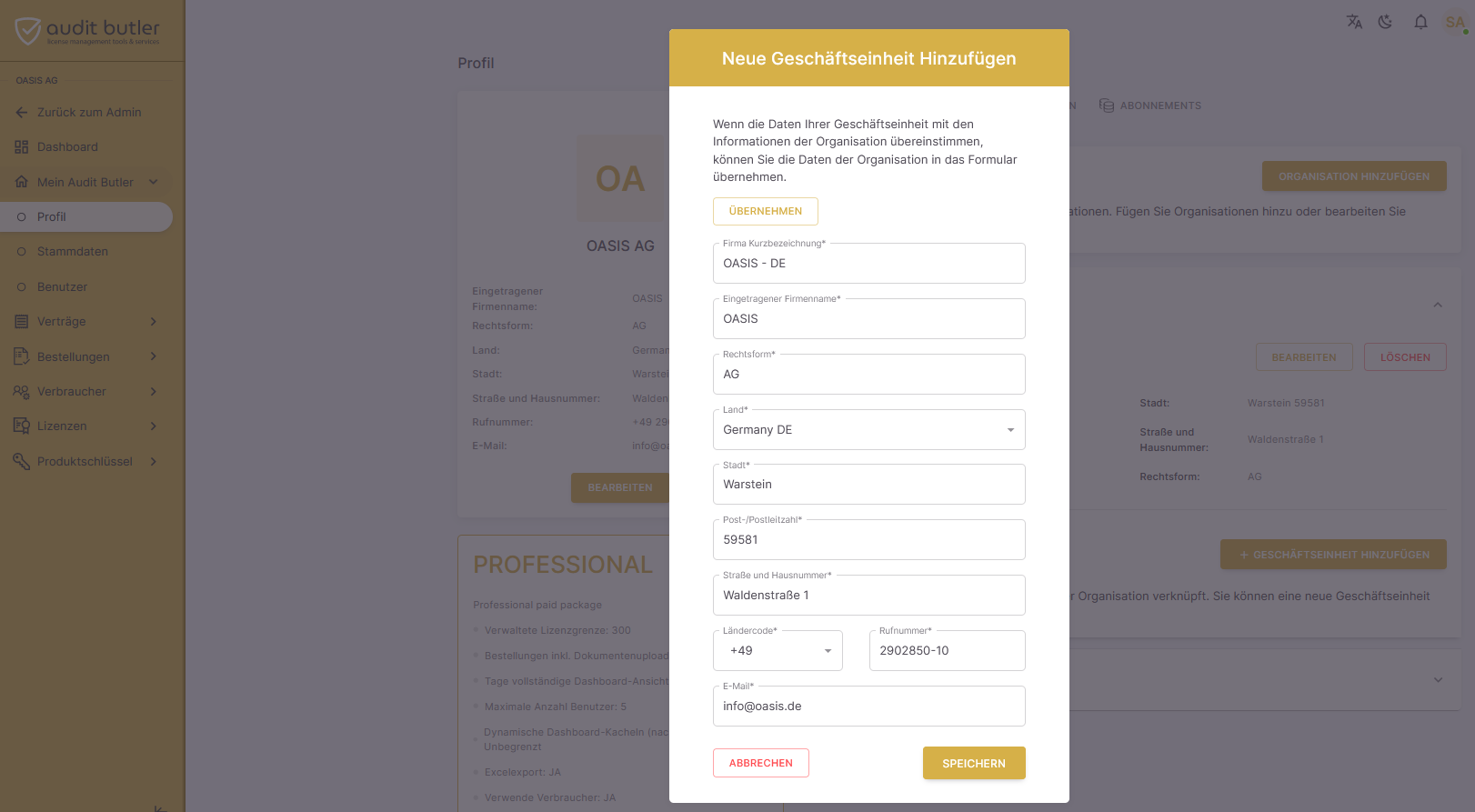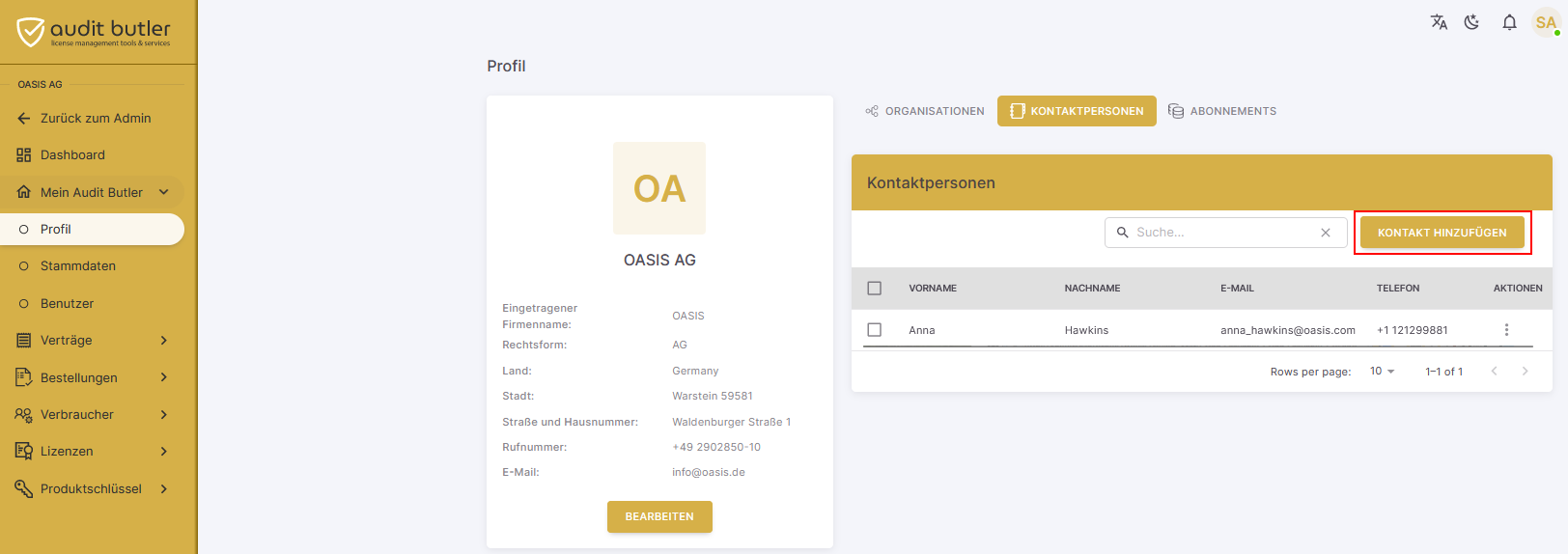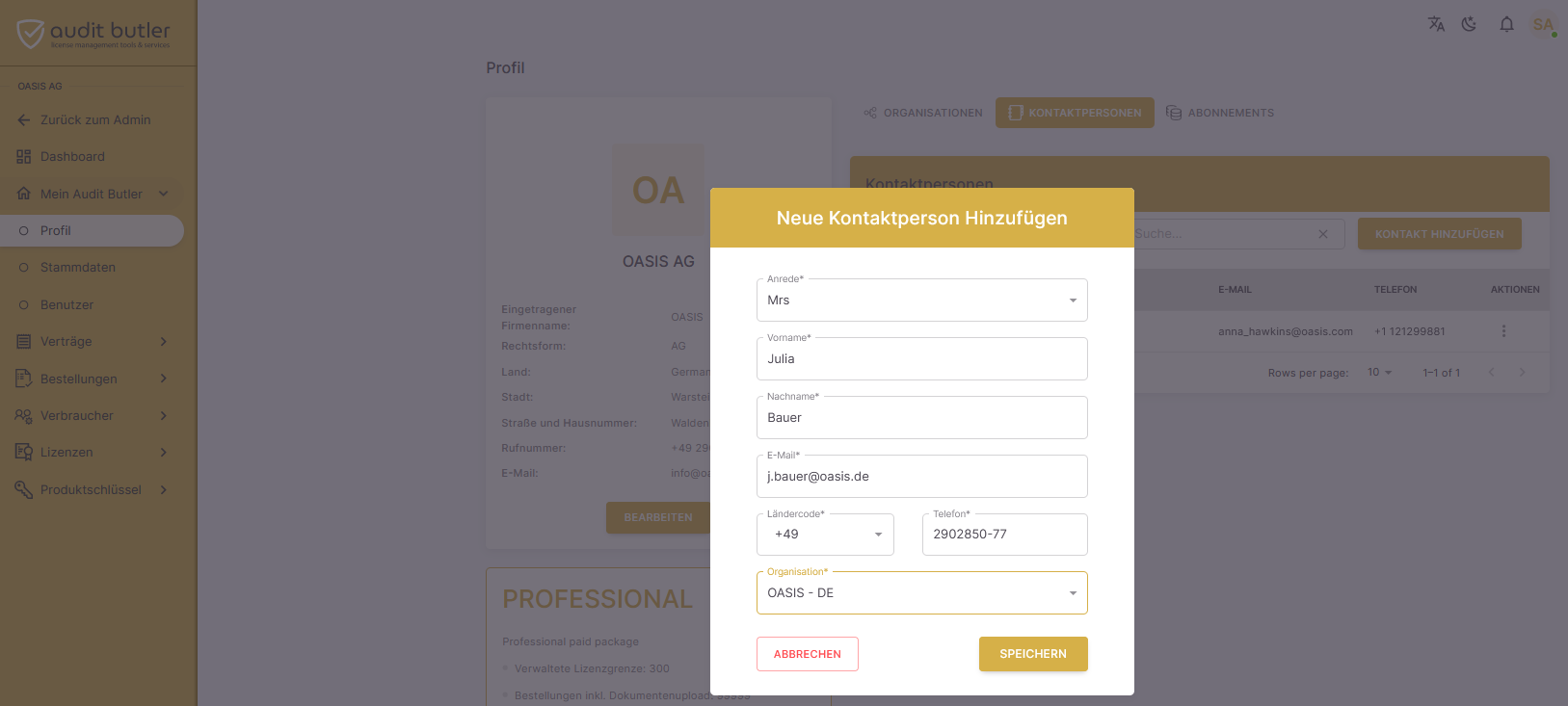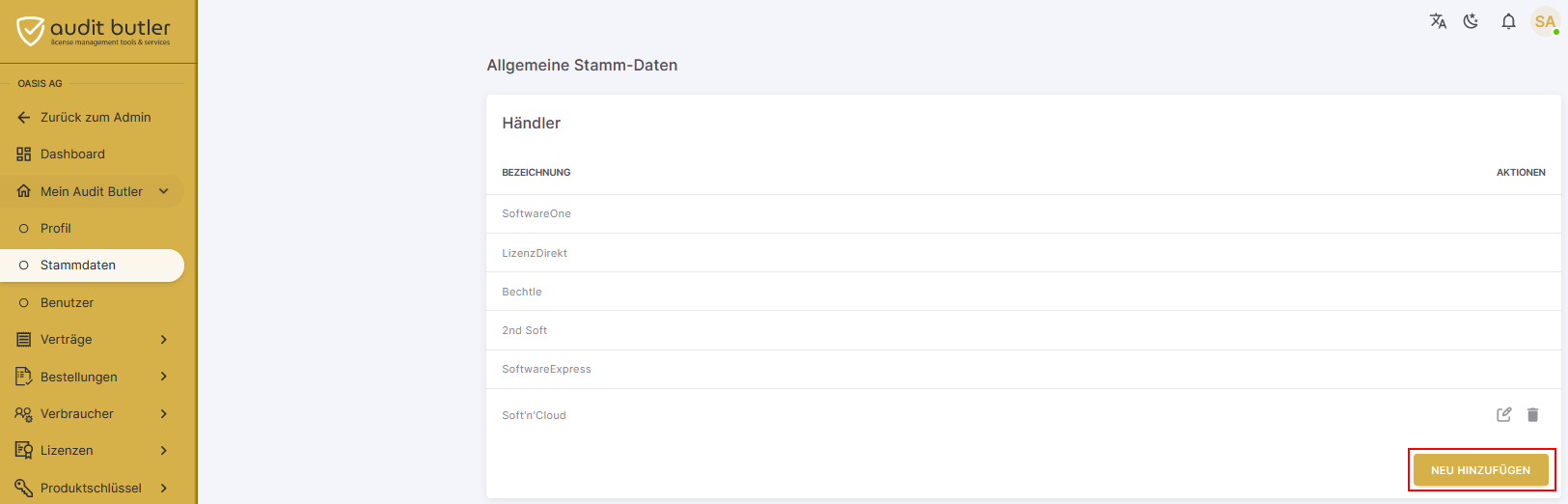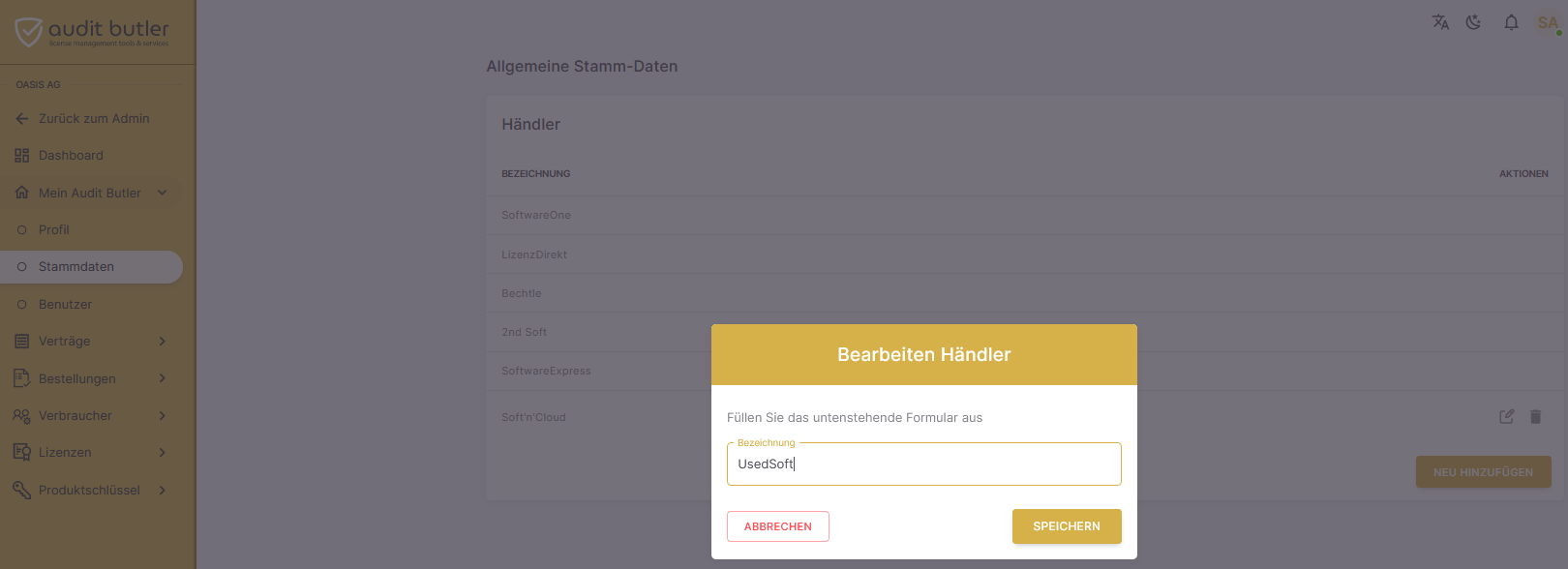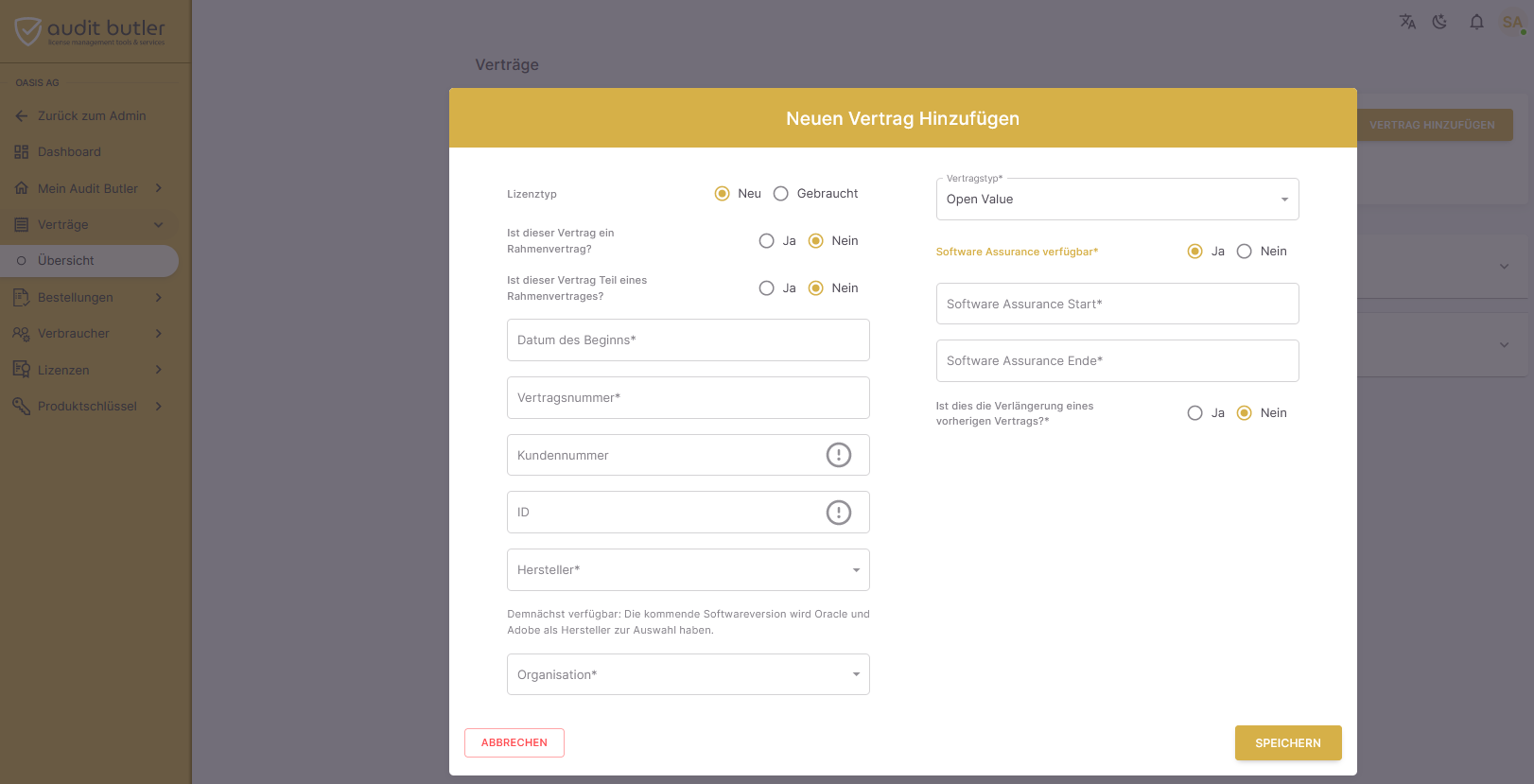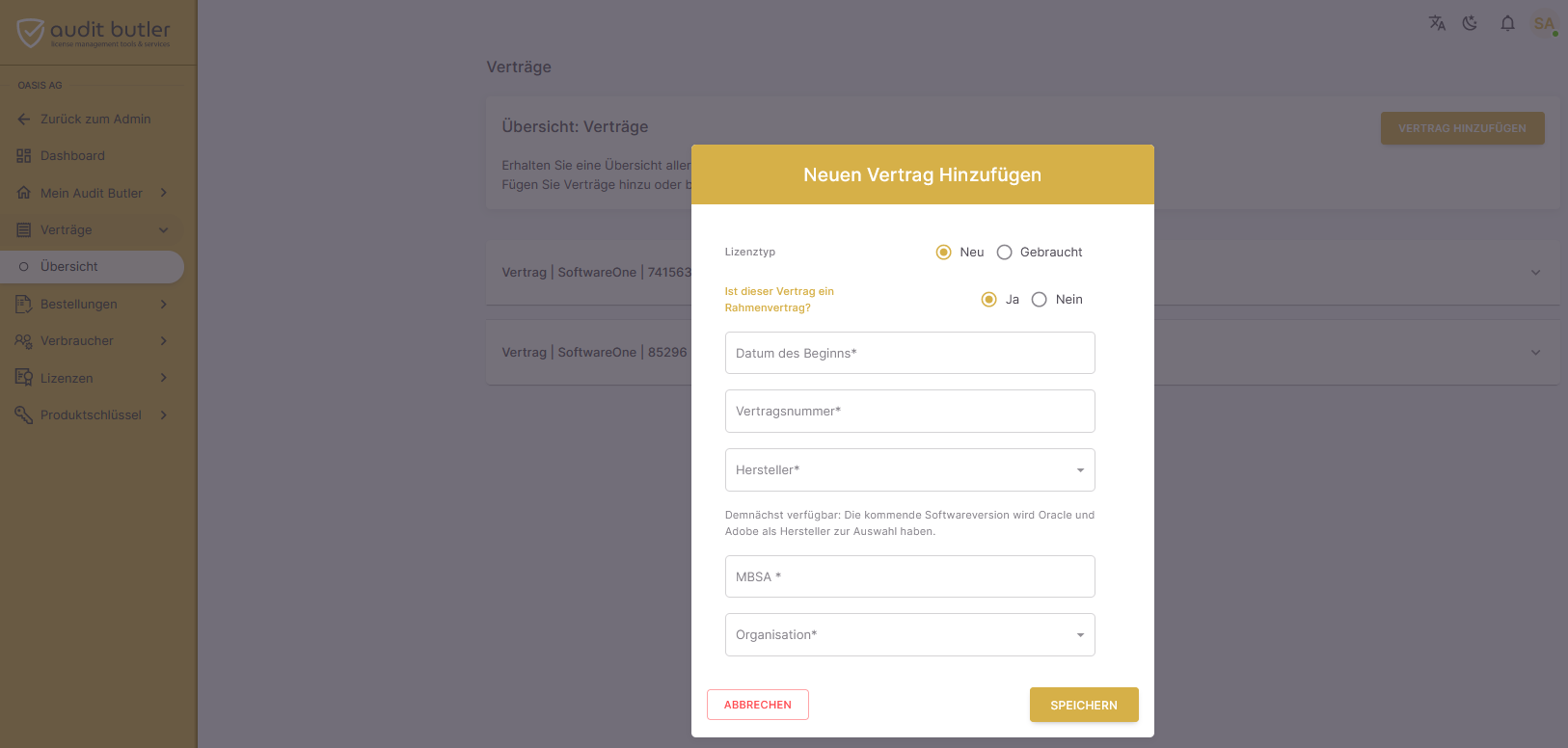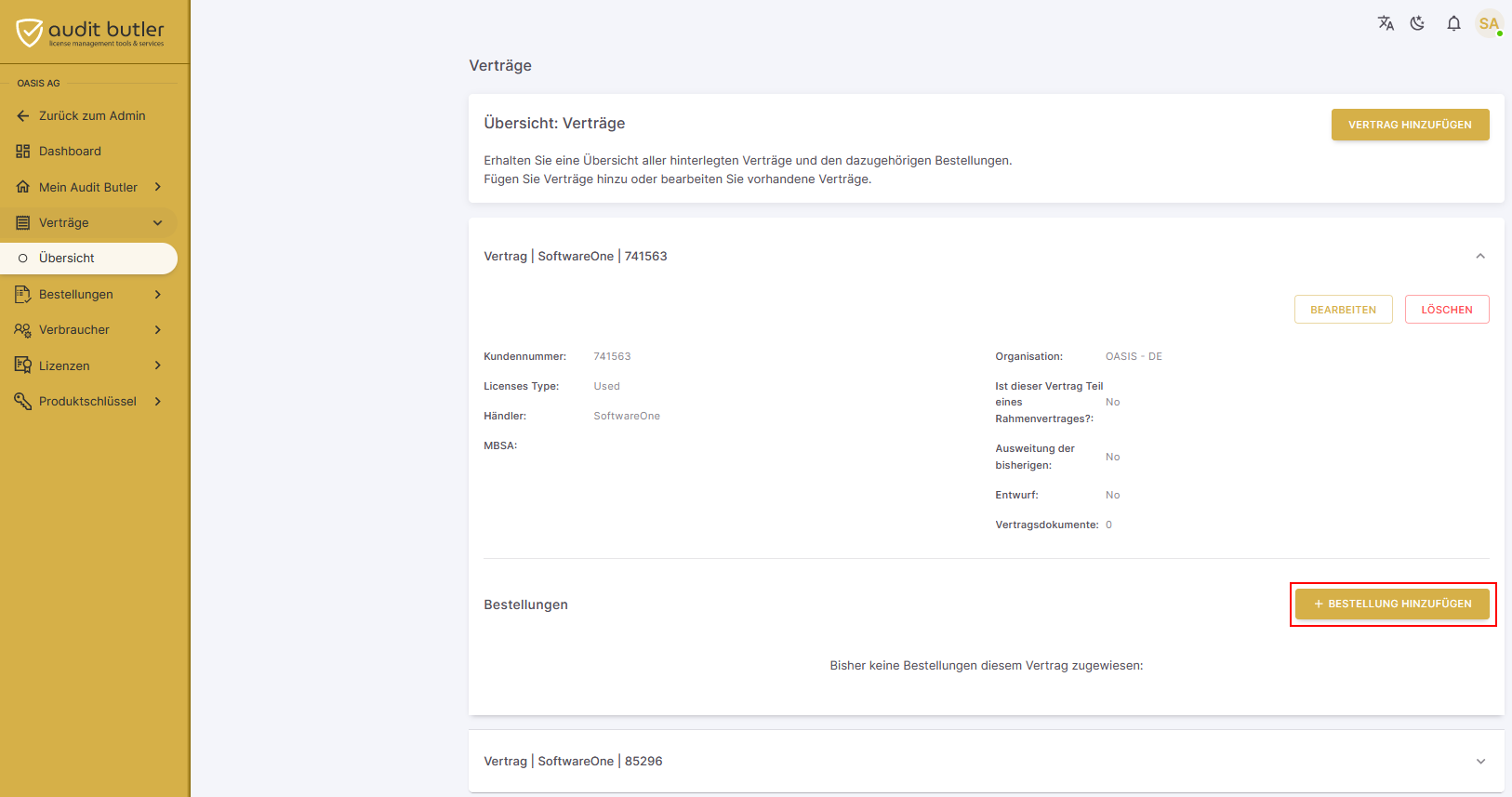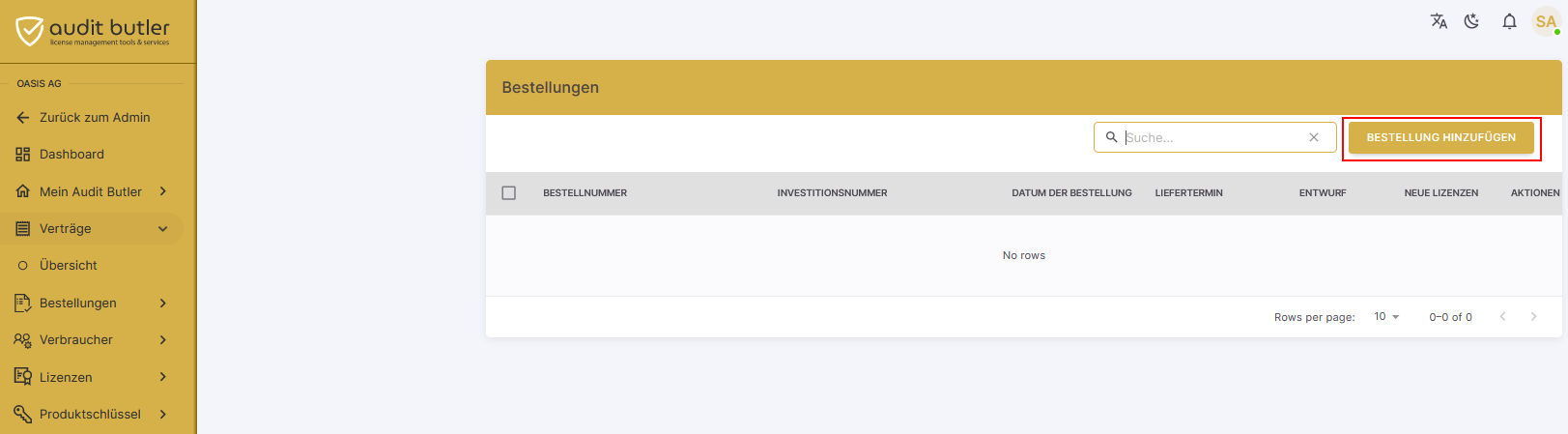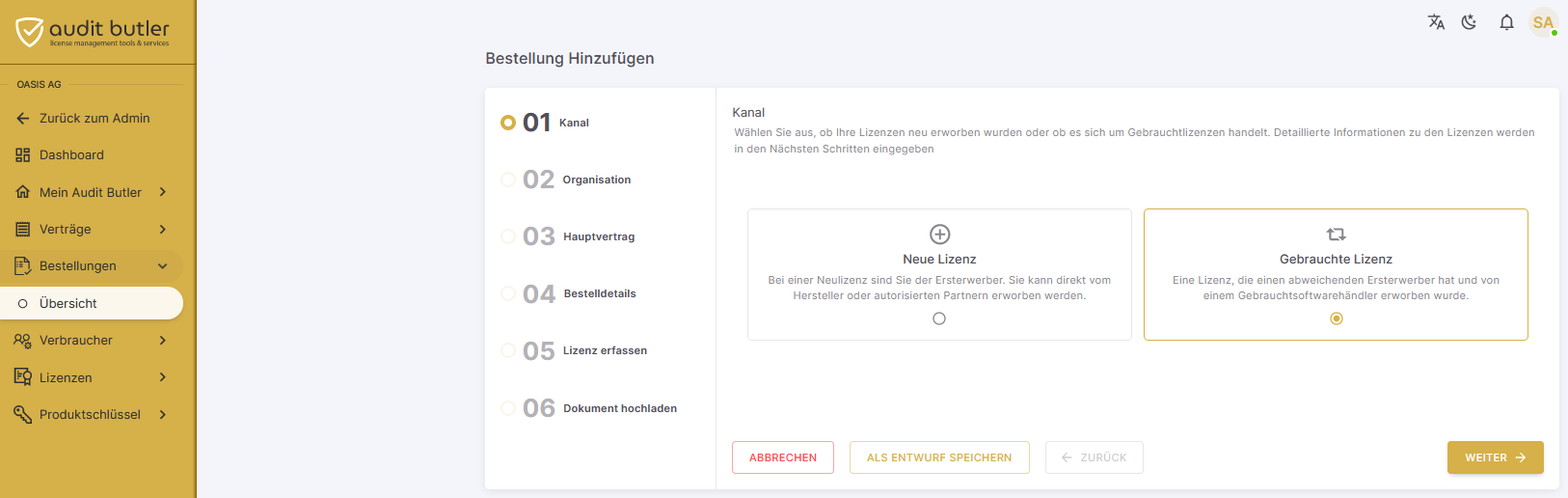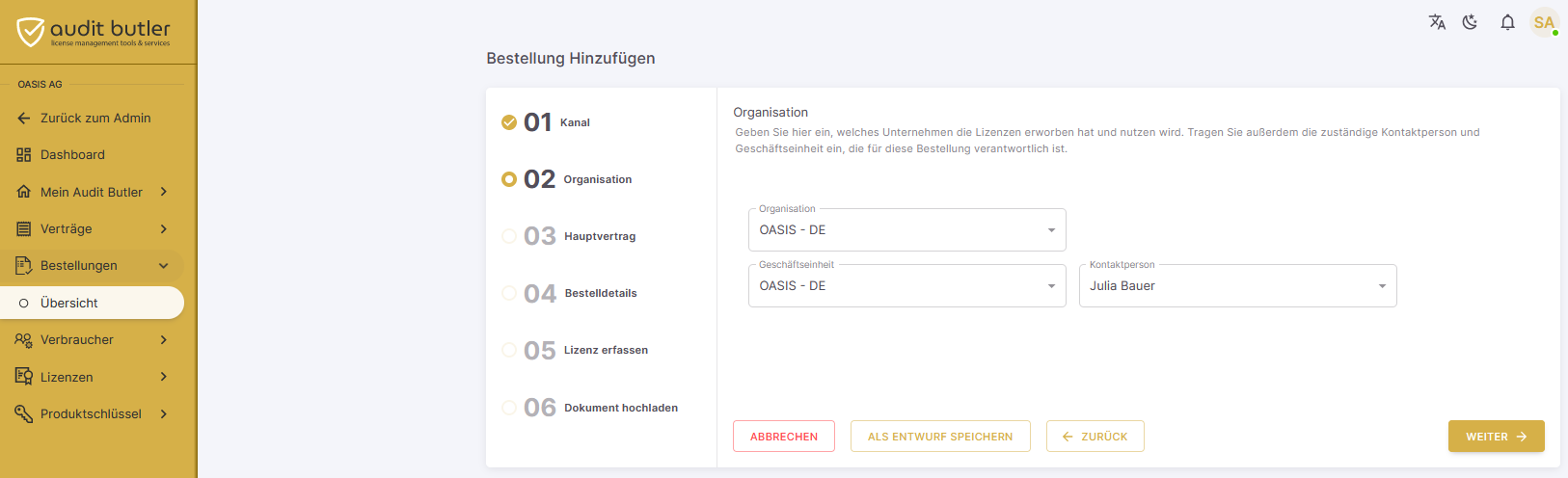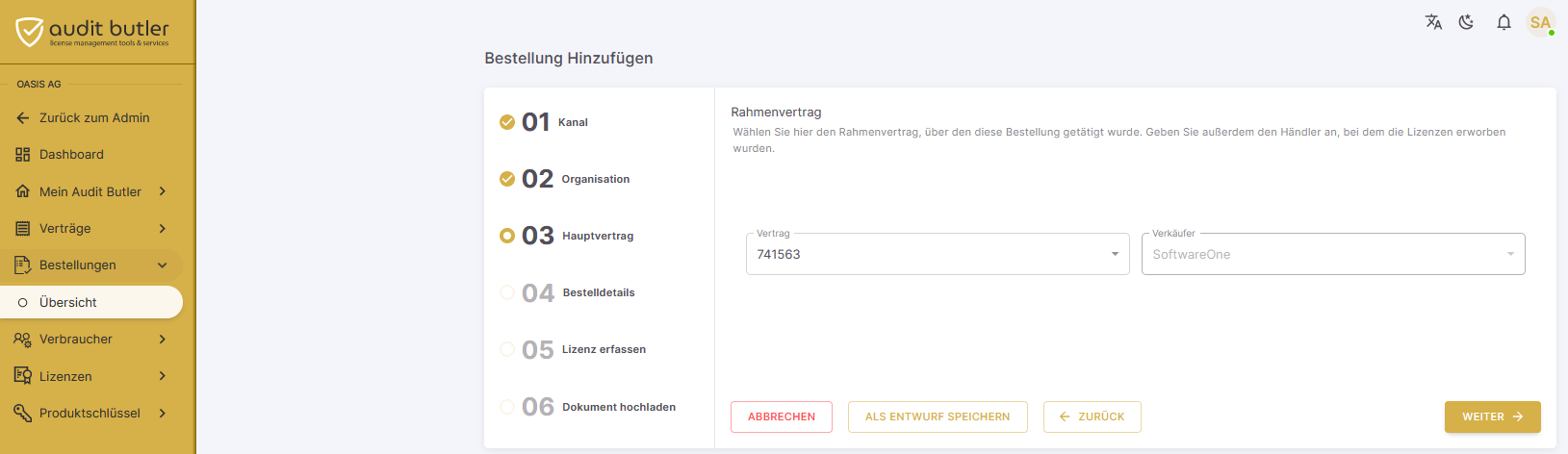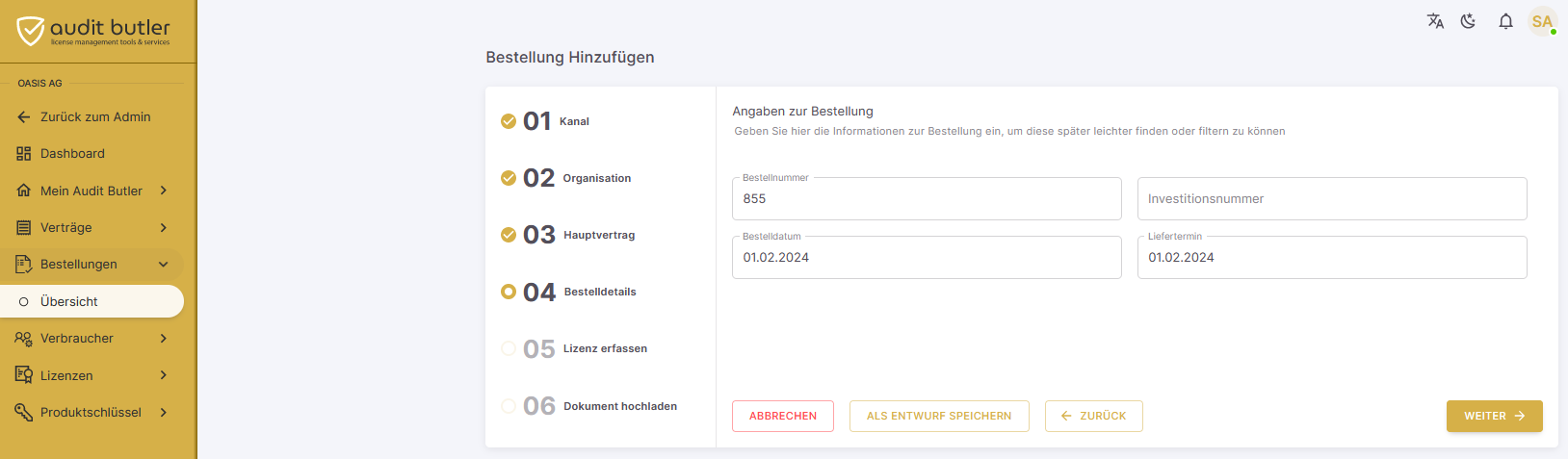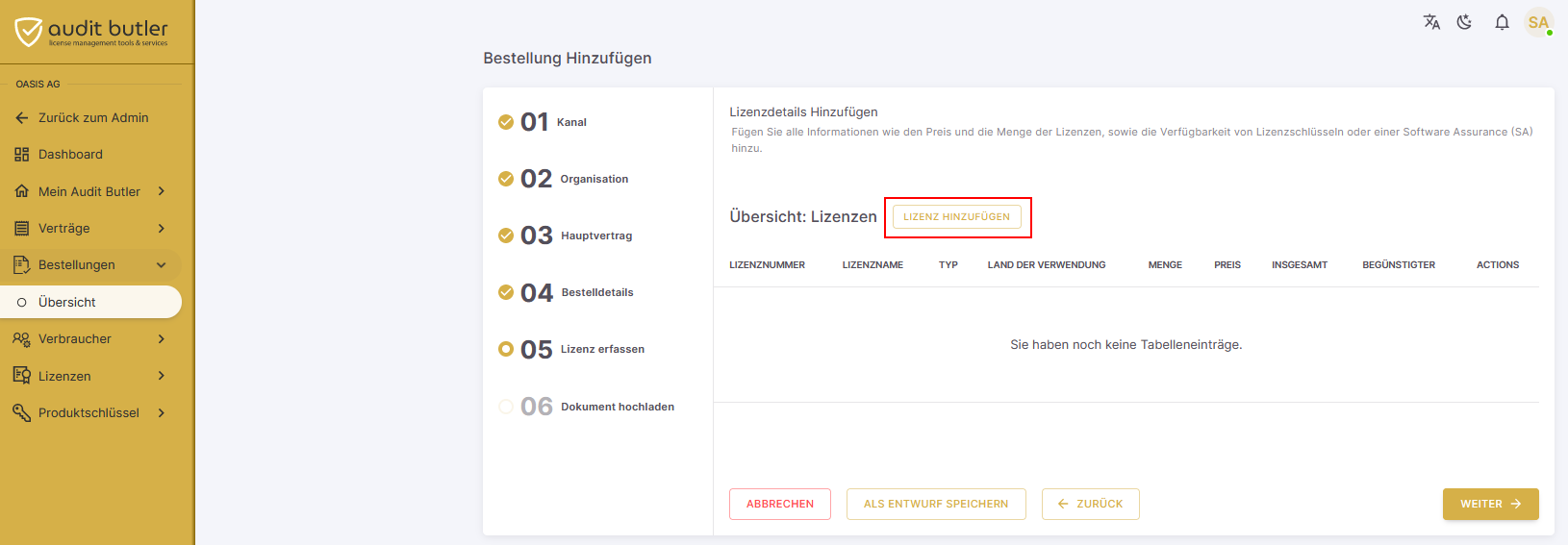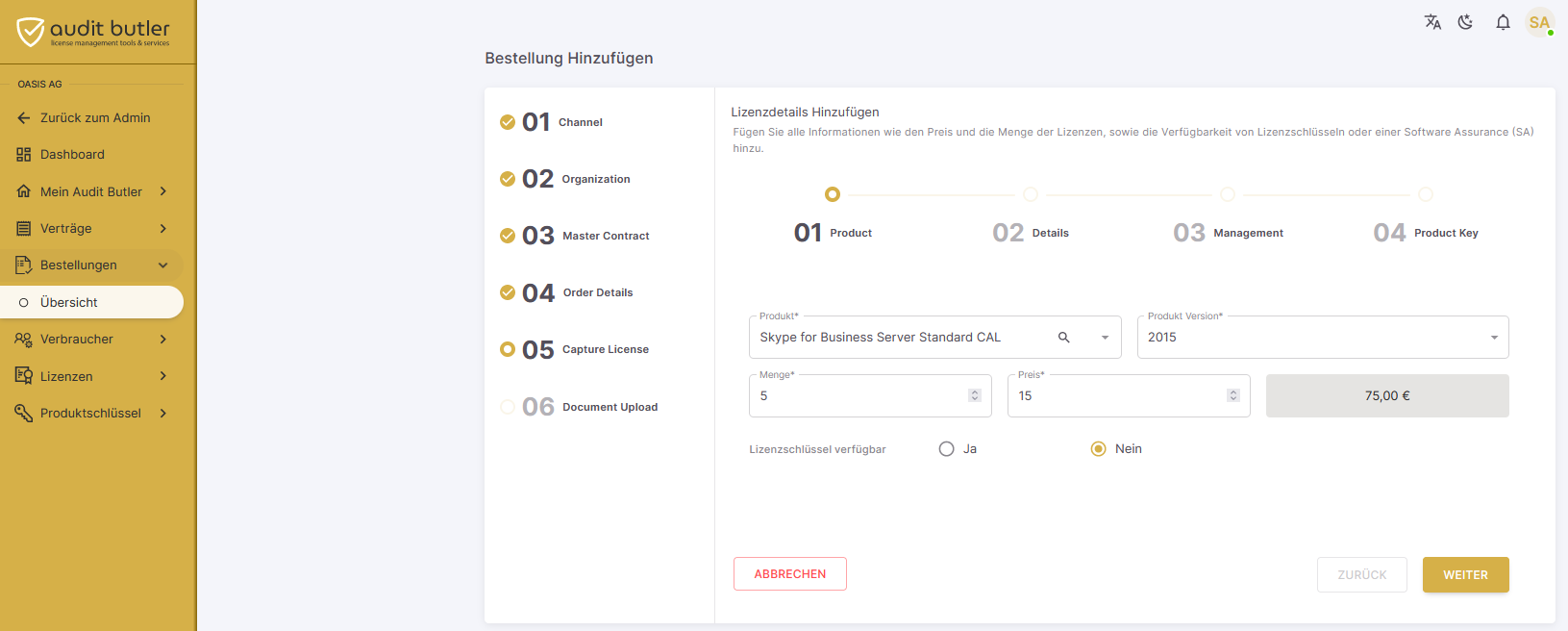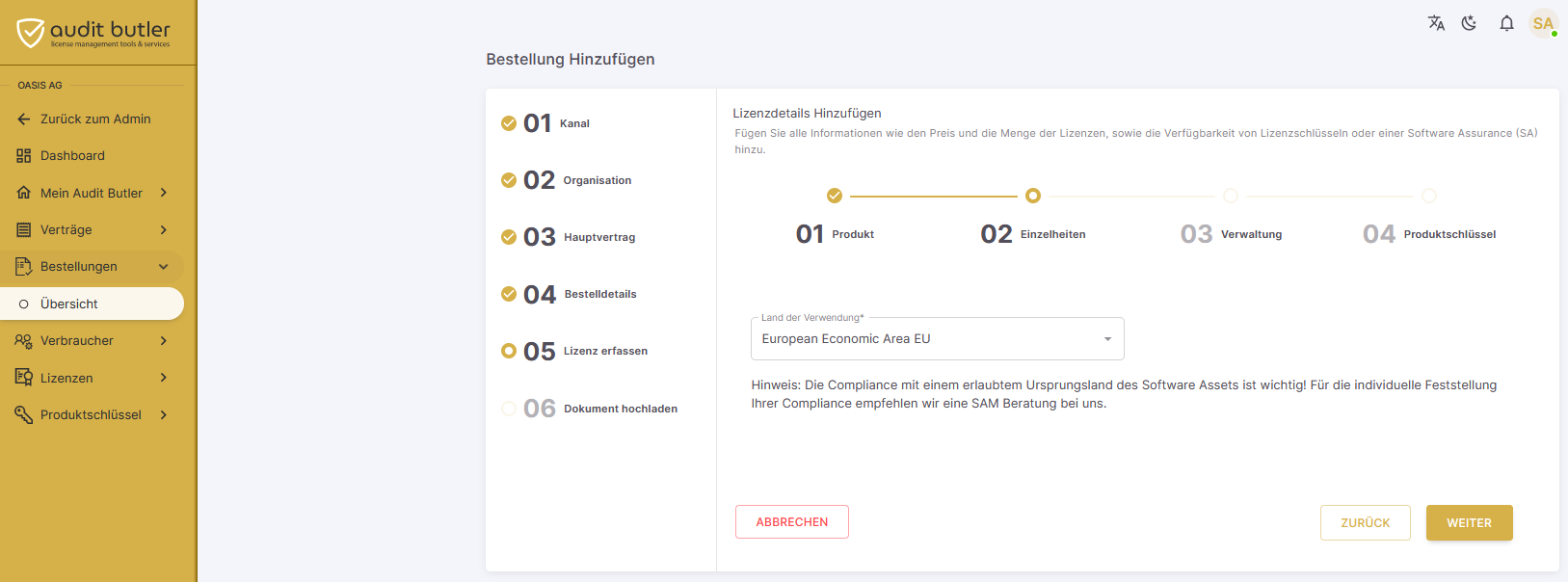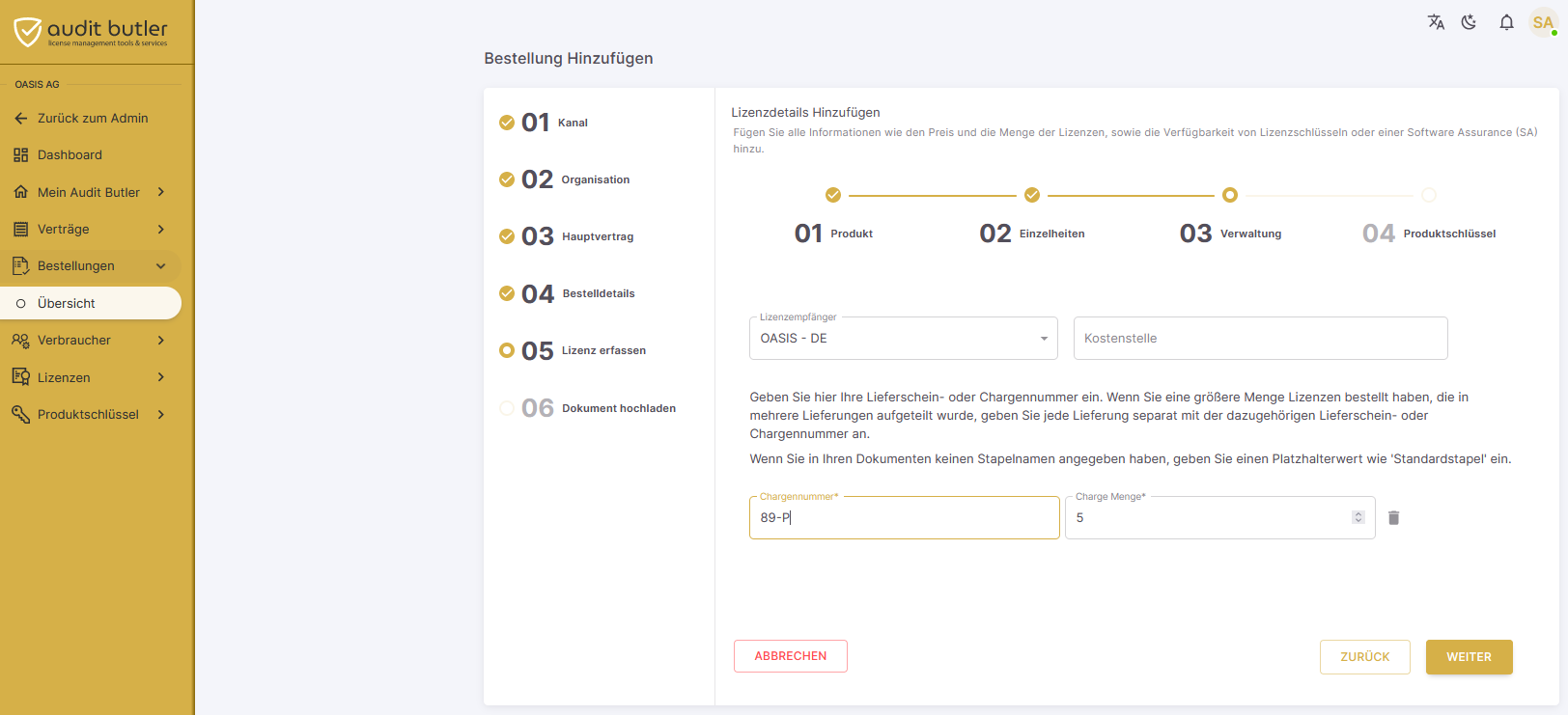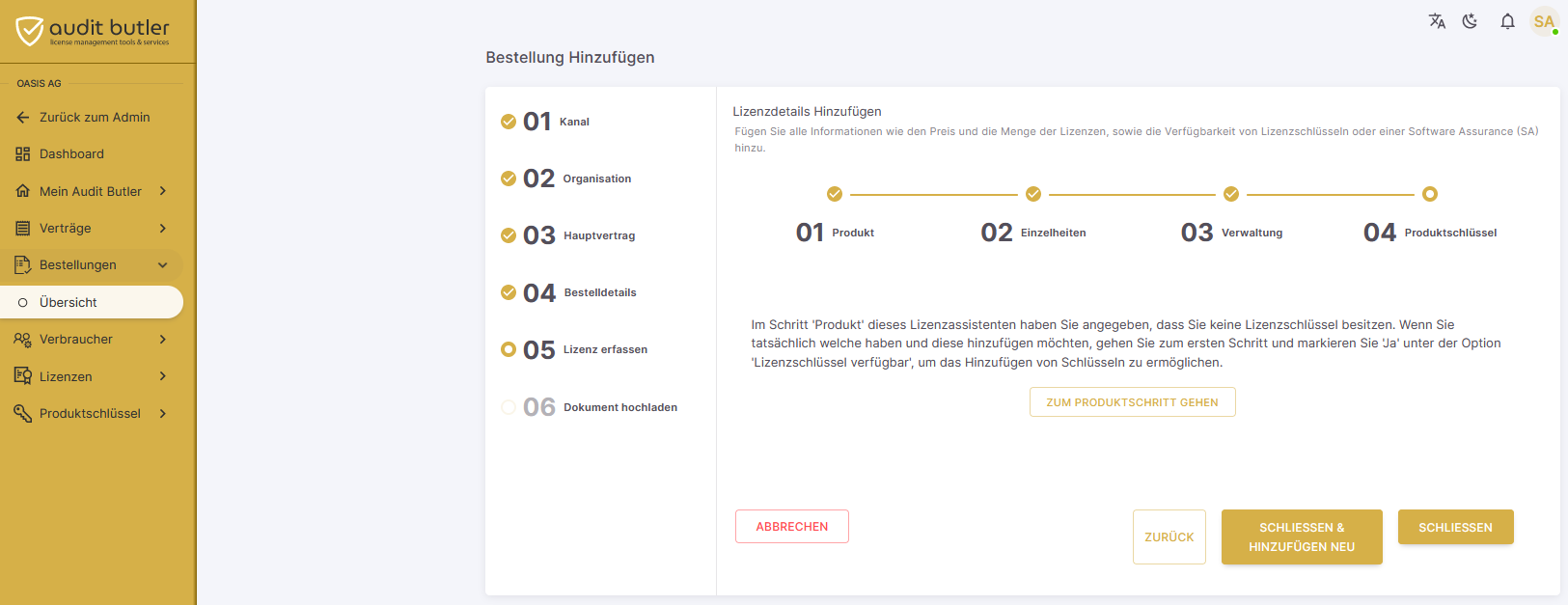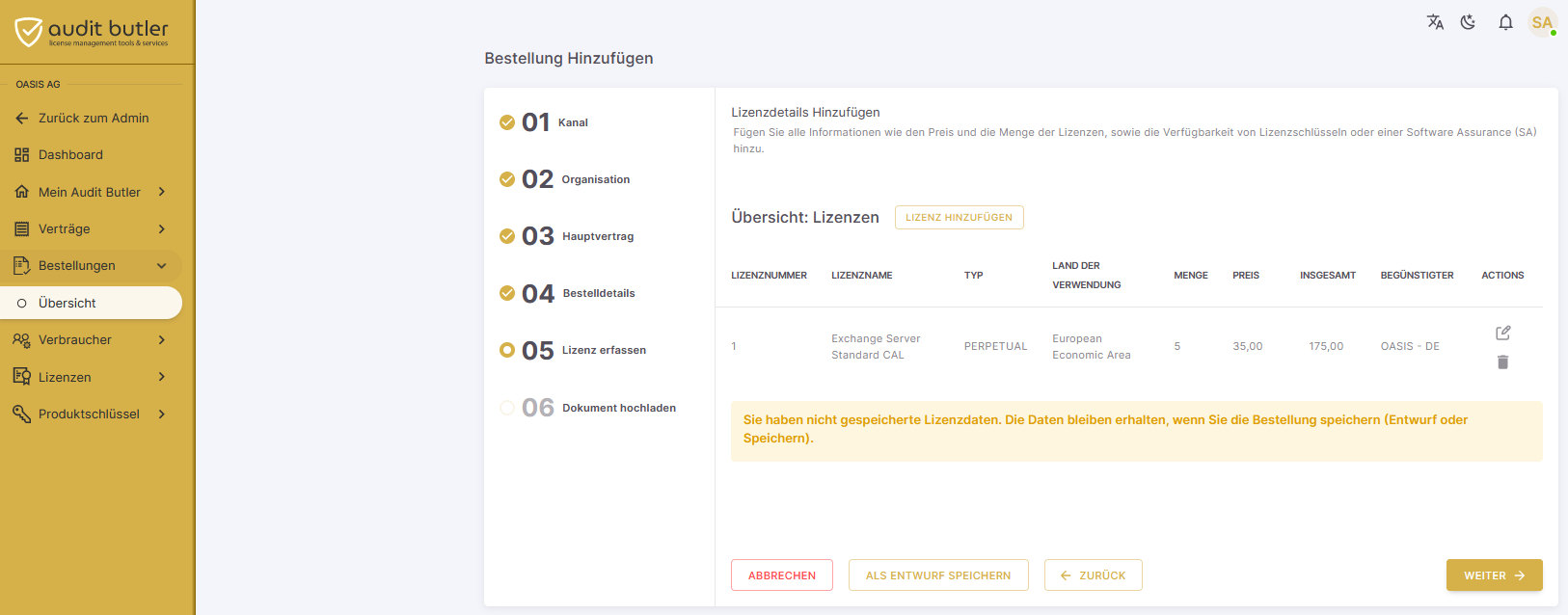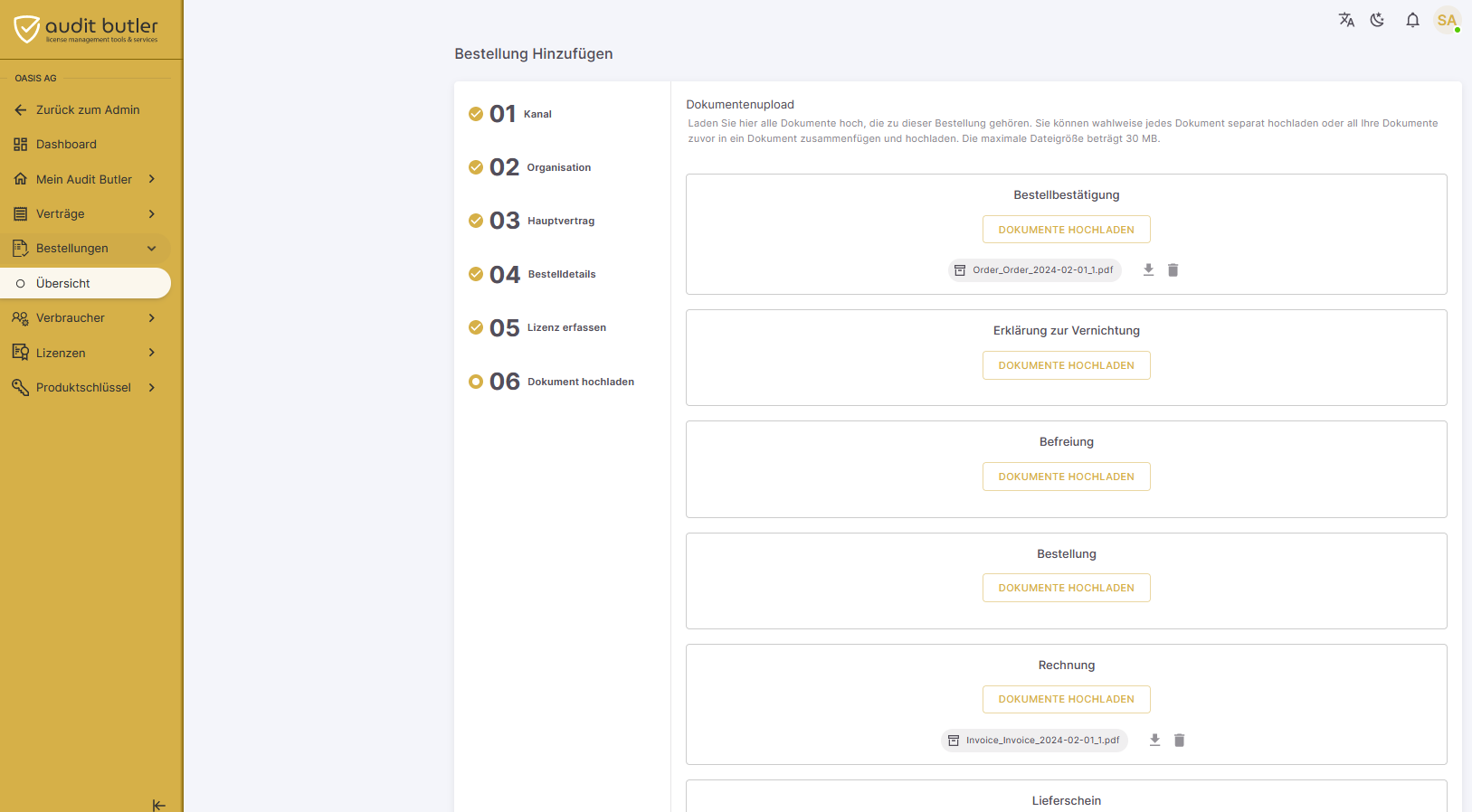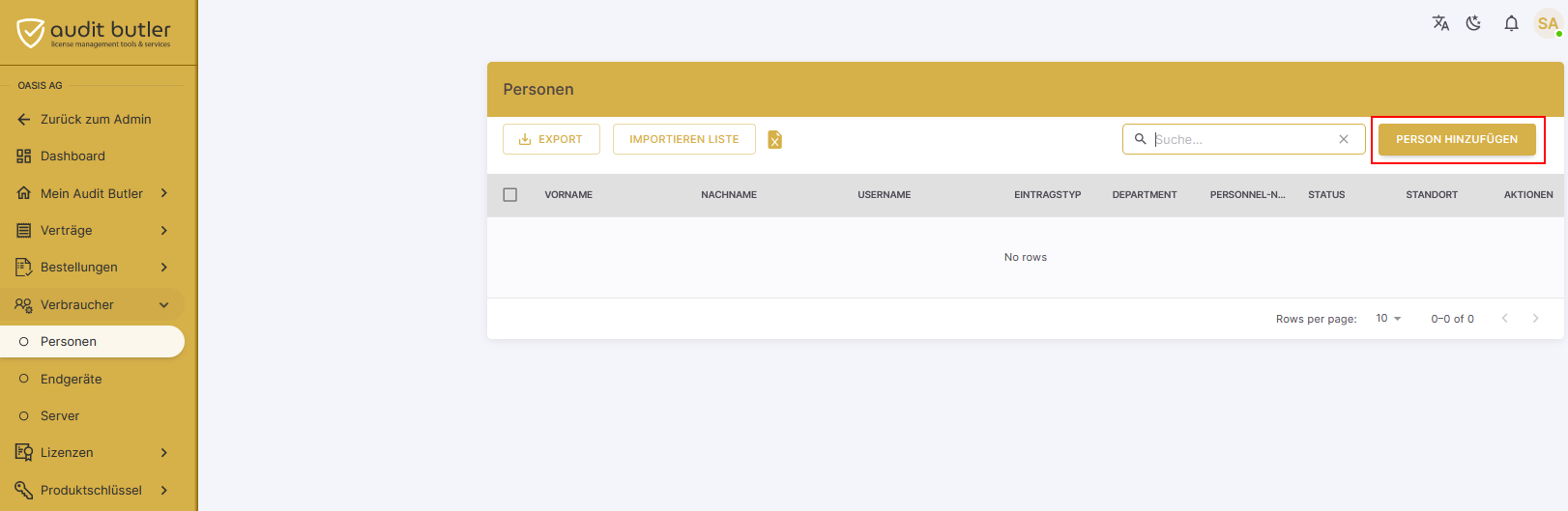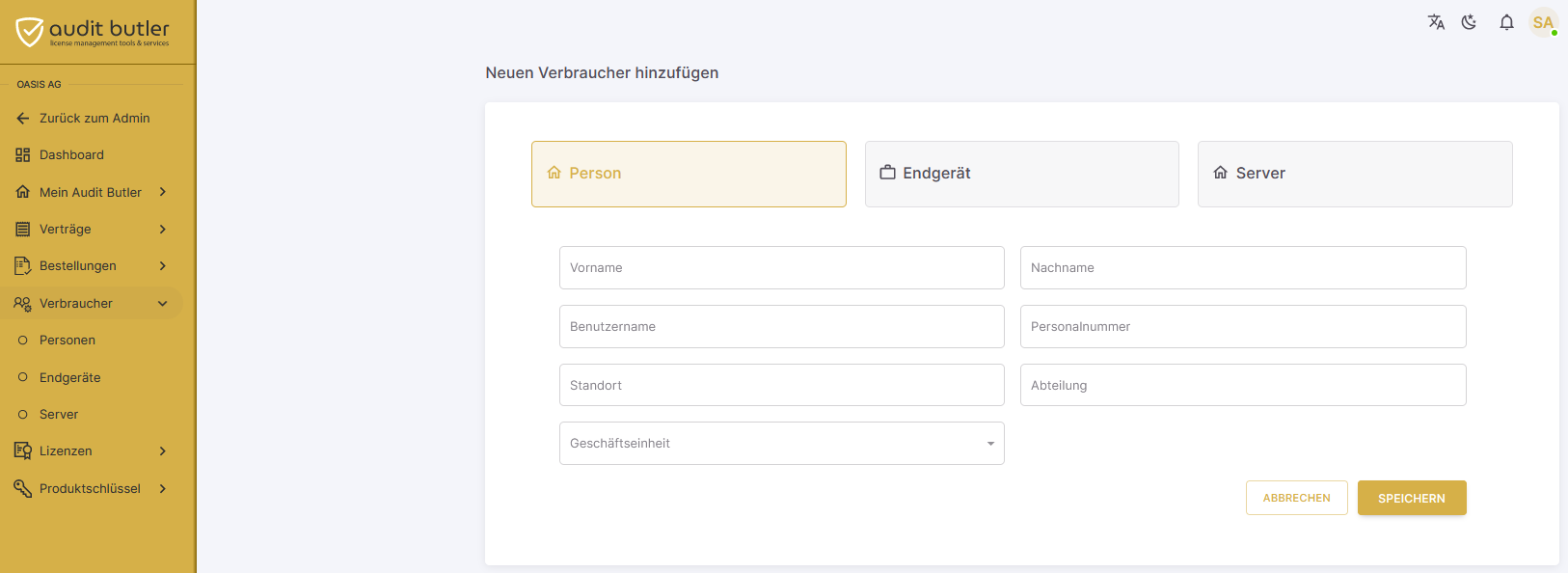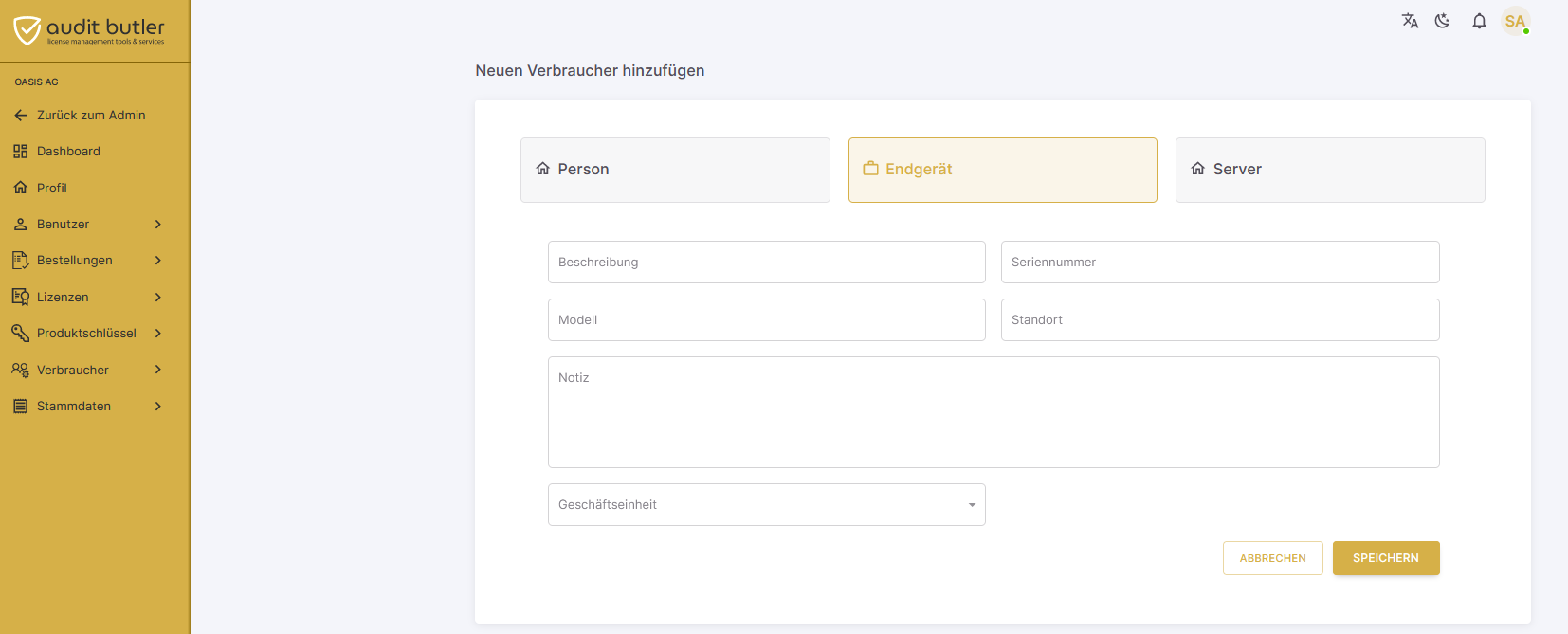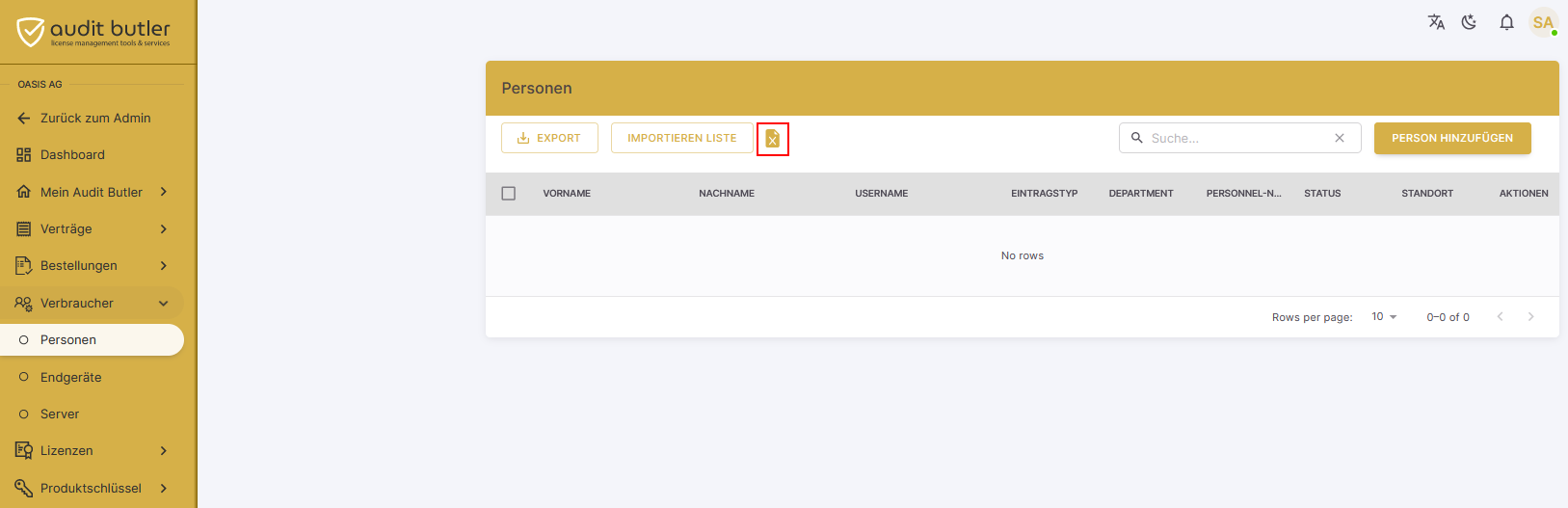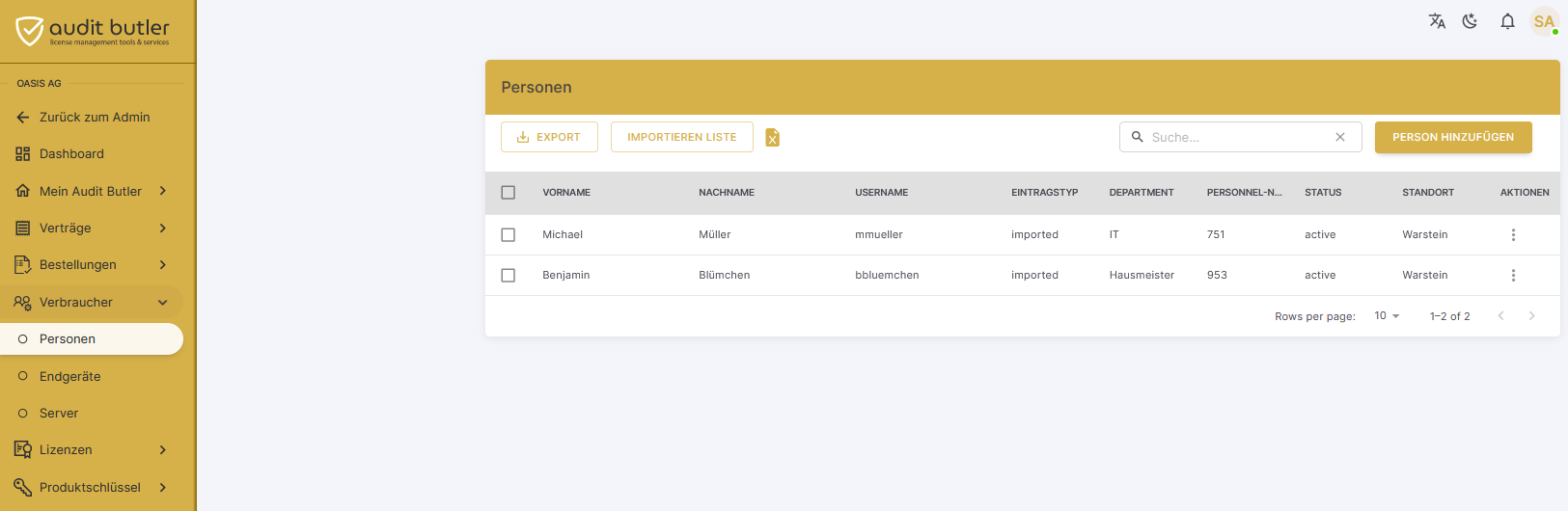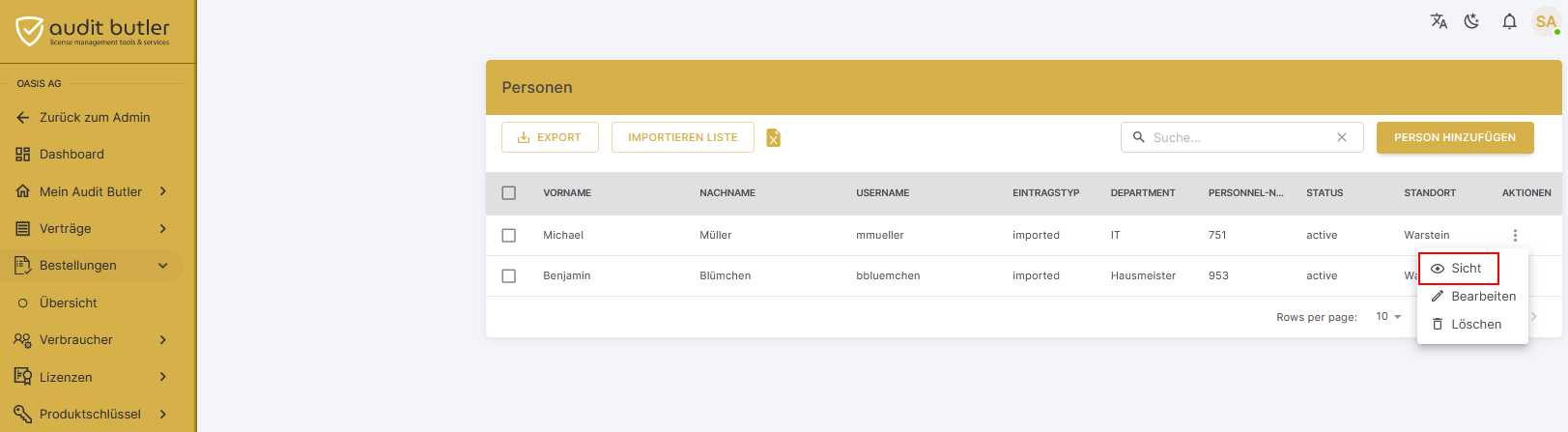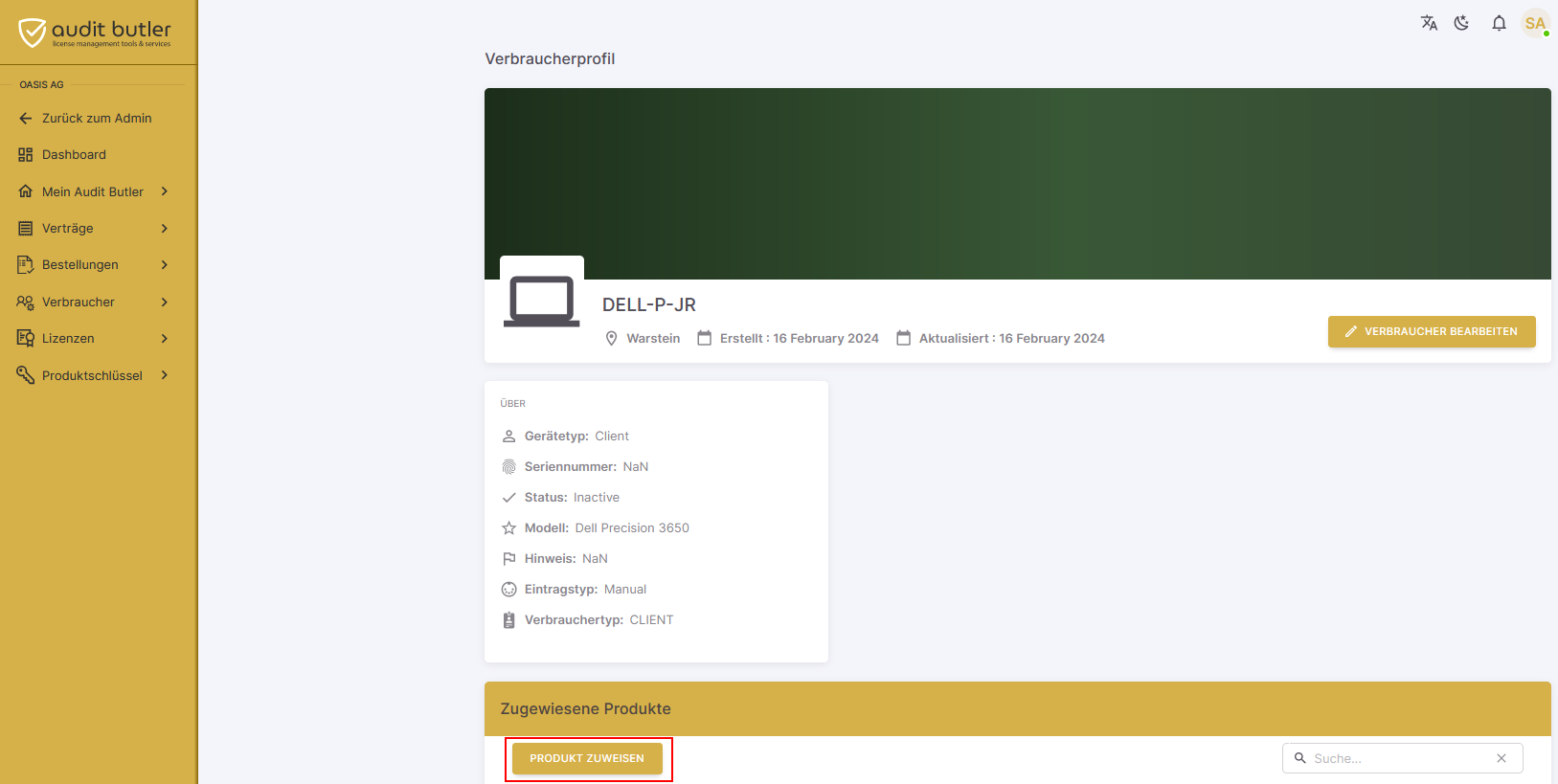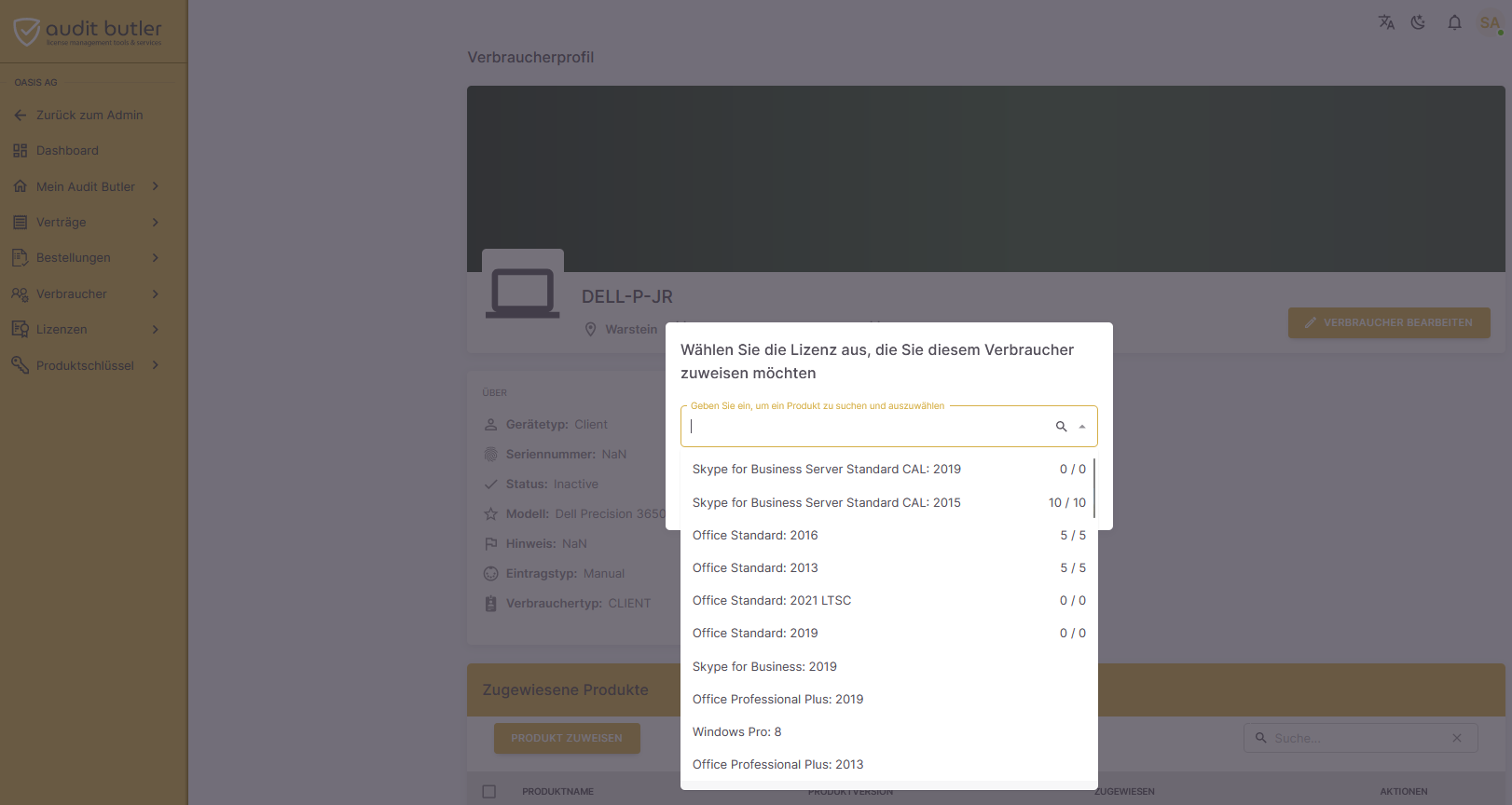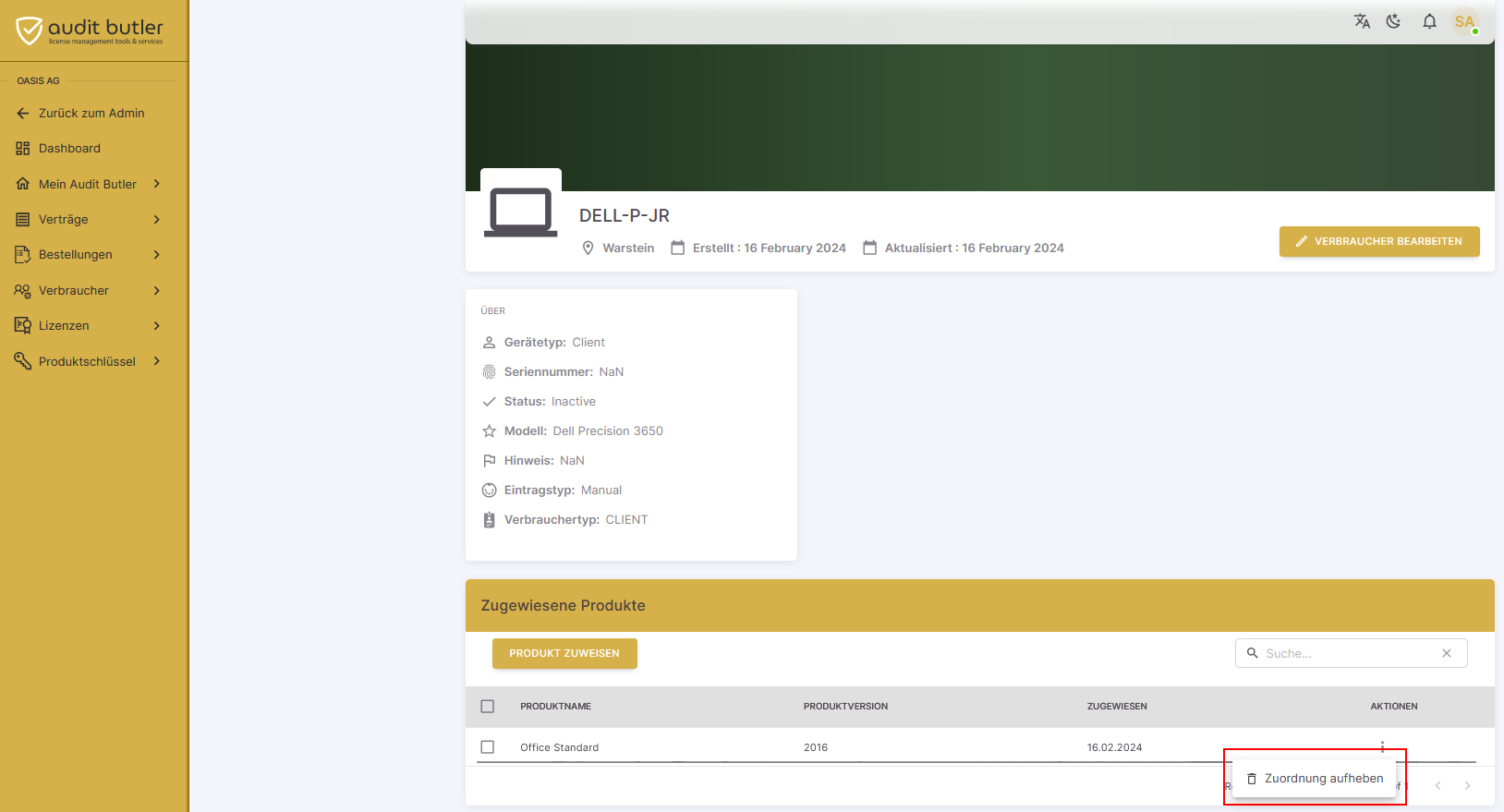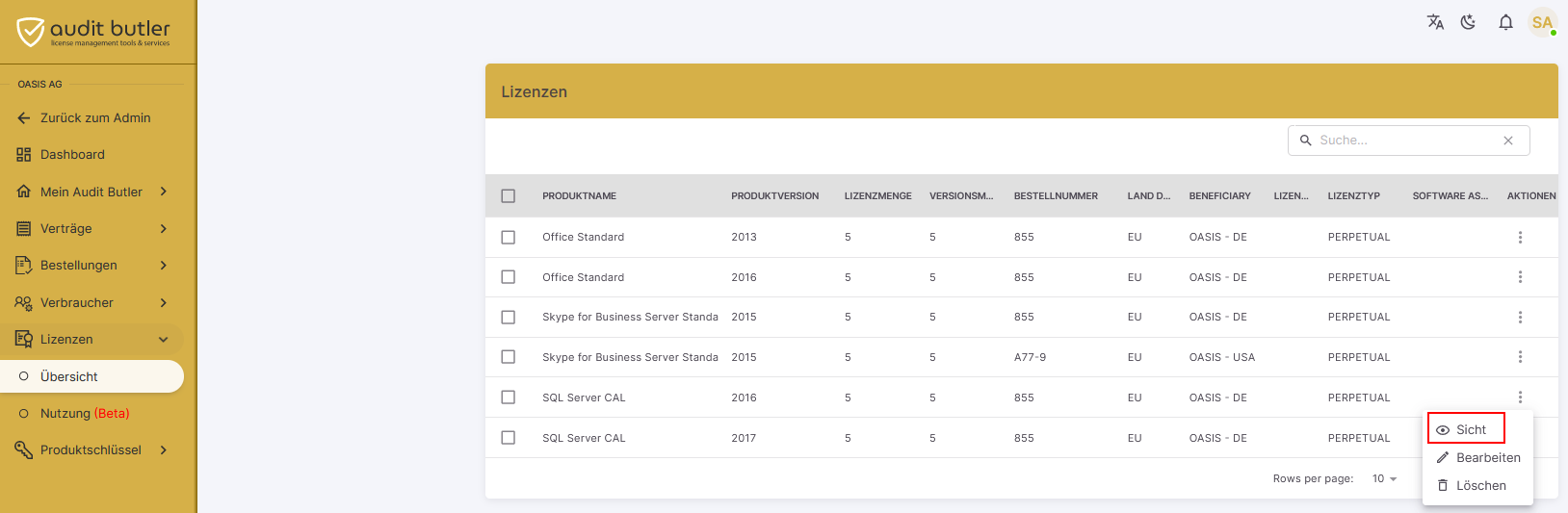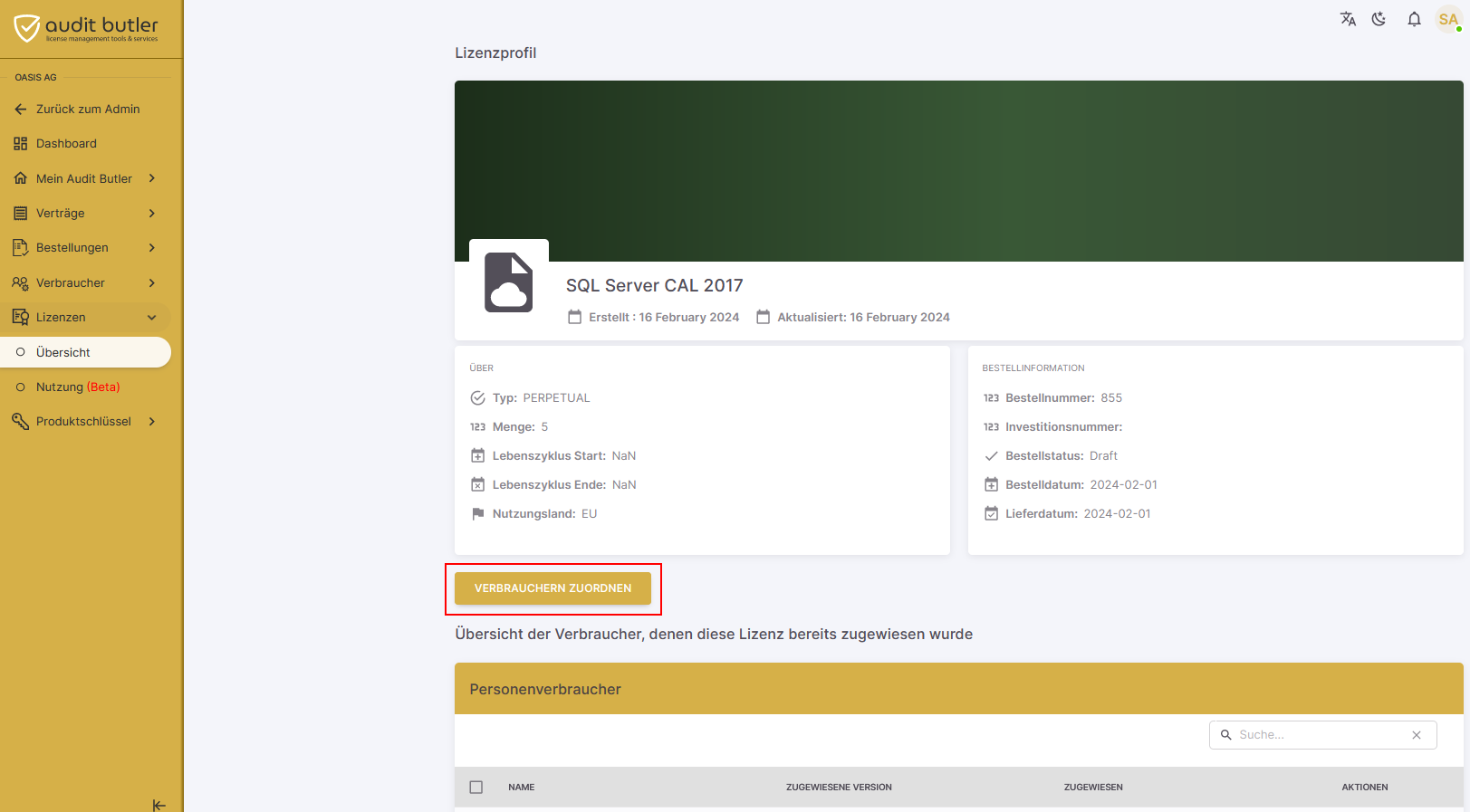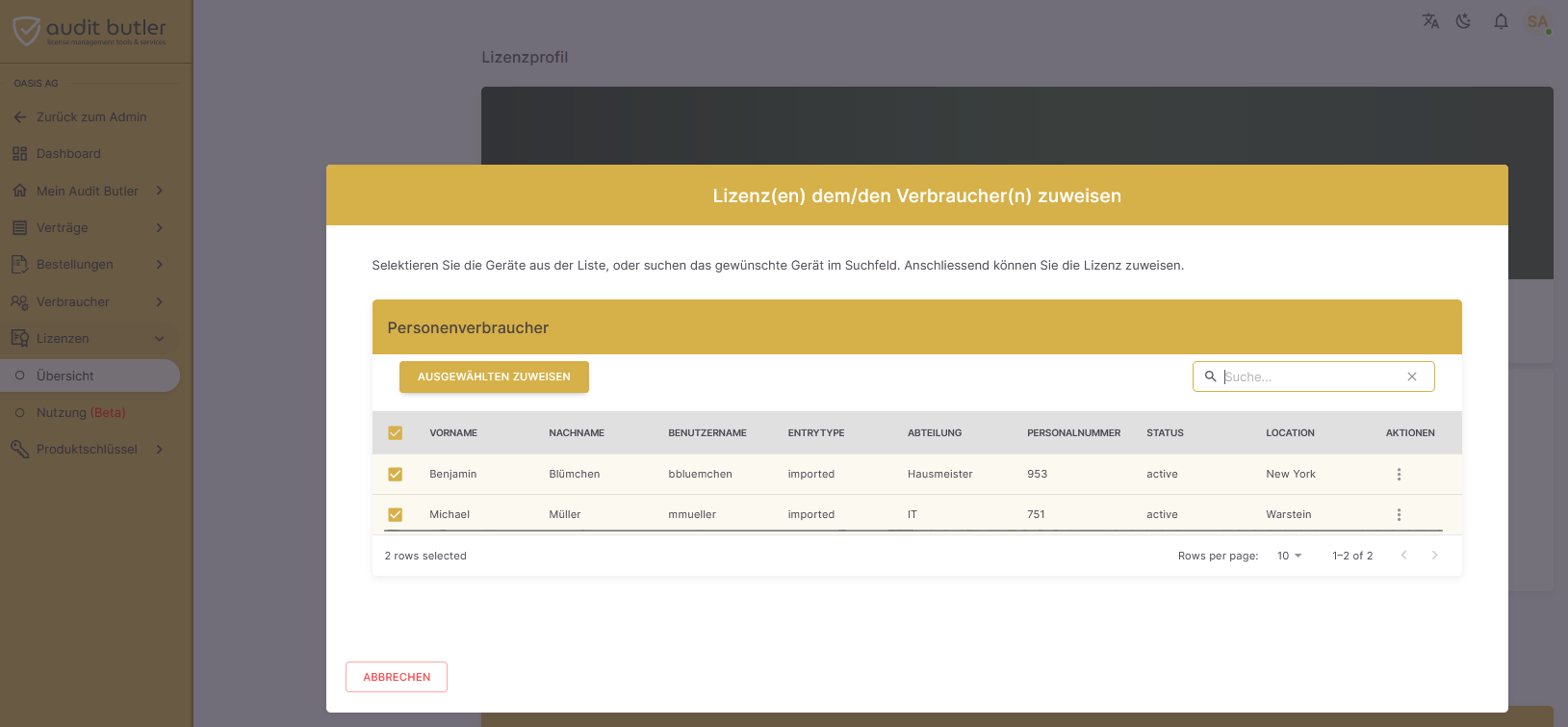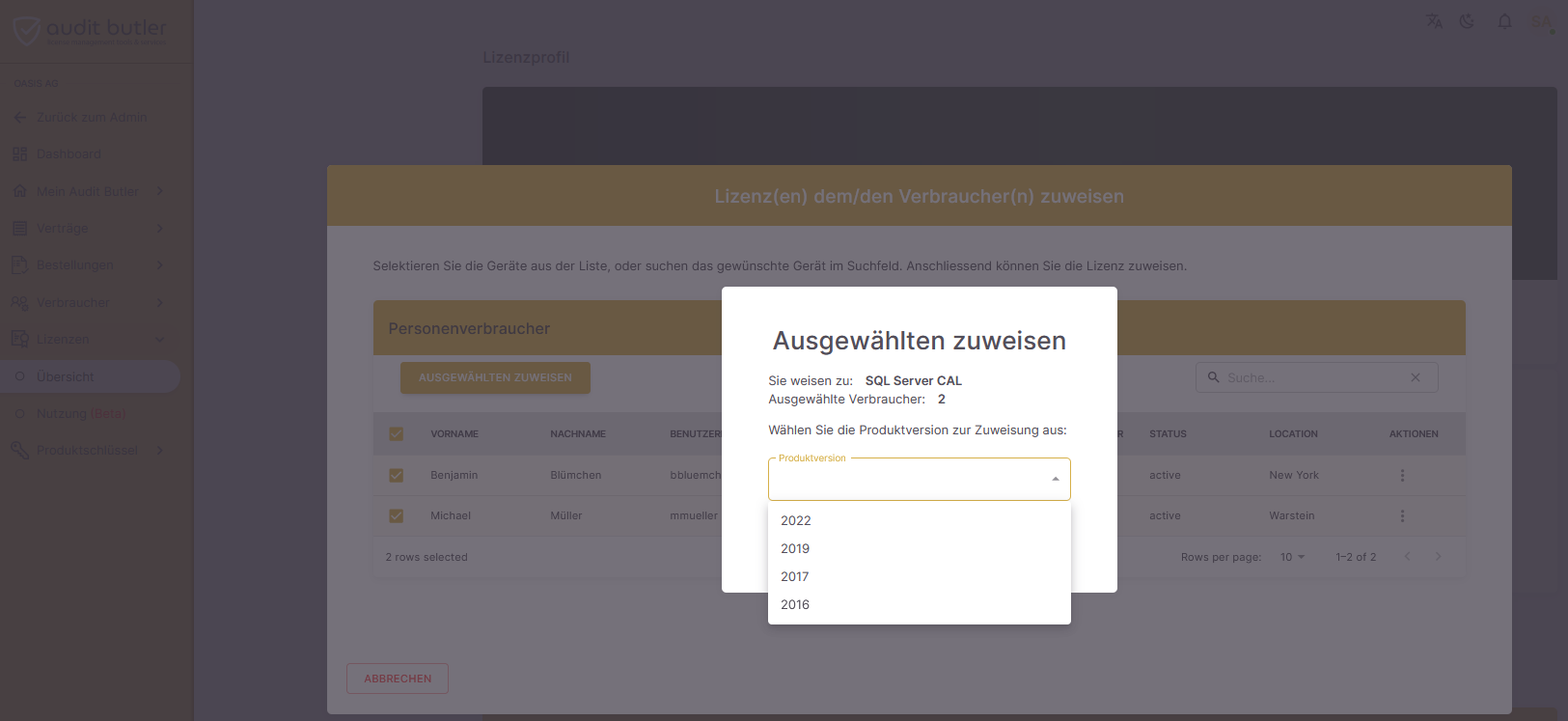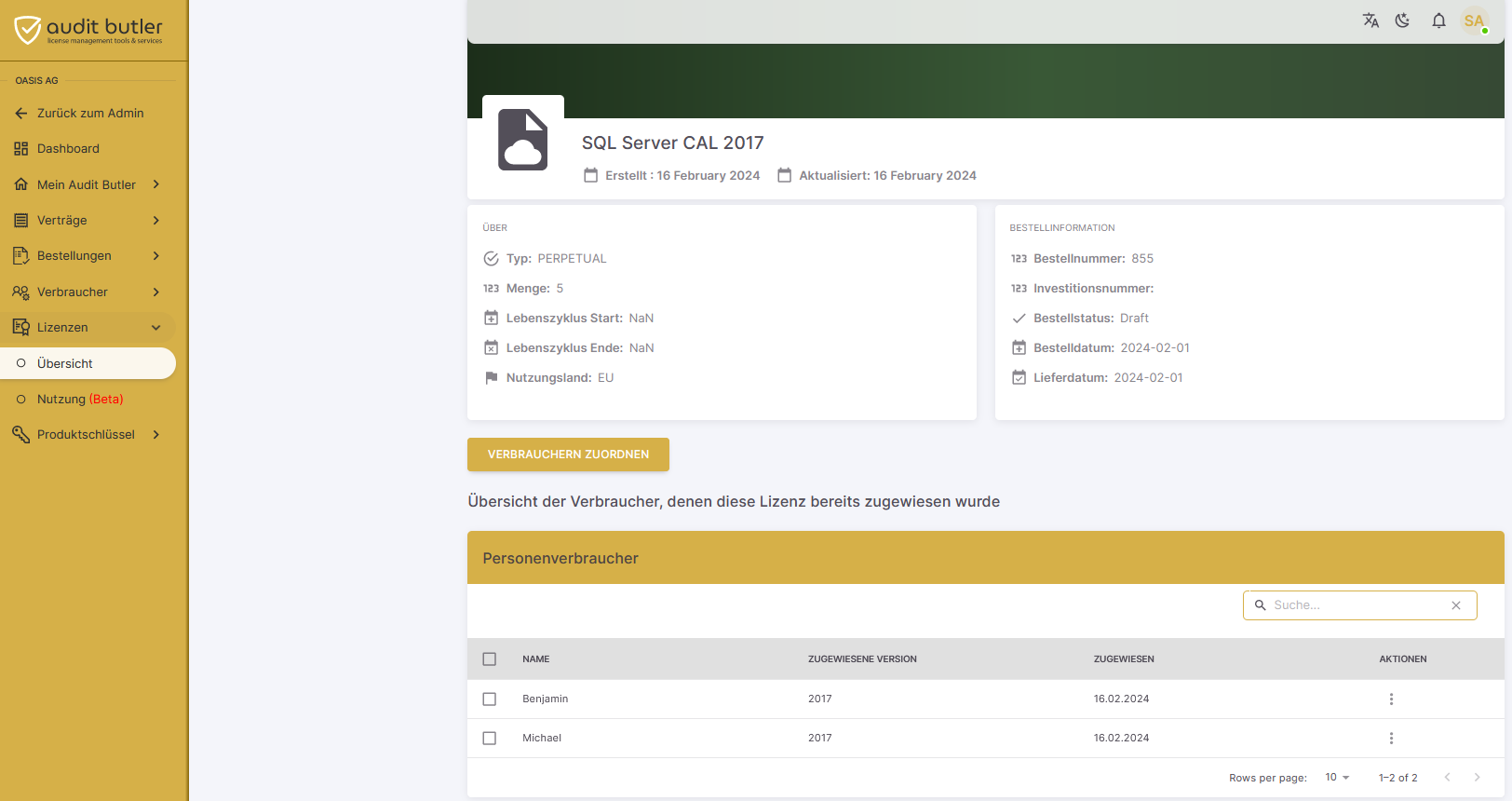Die Audit Butler First Steps
Hier erhalten Sie einen Überblick über die First Steps im Audit Butler Tool.
Falls Sie nicht finden wonach Sie suchen oder weitere Fragen auftauchen, zögern Sie nicht, uns zu kontaktieren.
Das Audit Butler Experten-Team freut sich auf Sie!
Step für Step
Für eine vergrößerte Darstellung bitte auf die Bilder klicken.
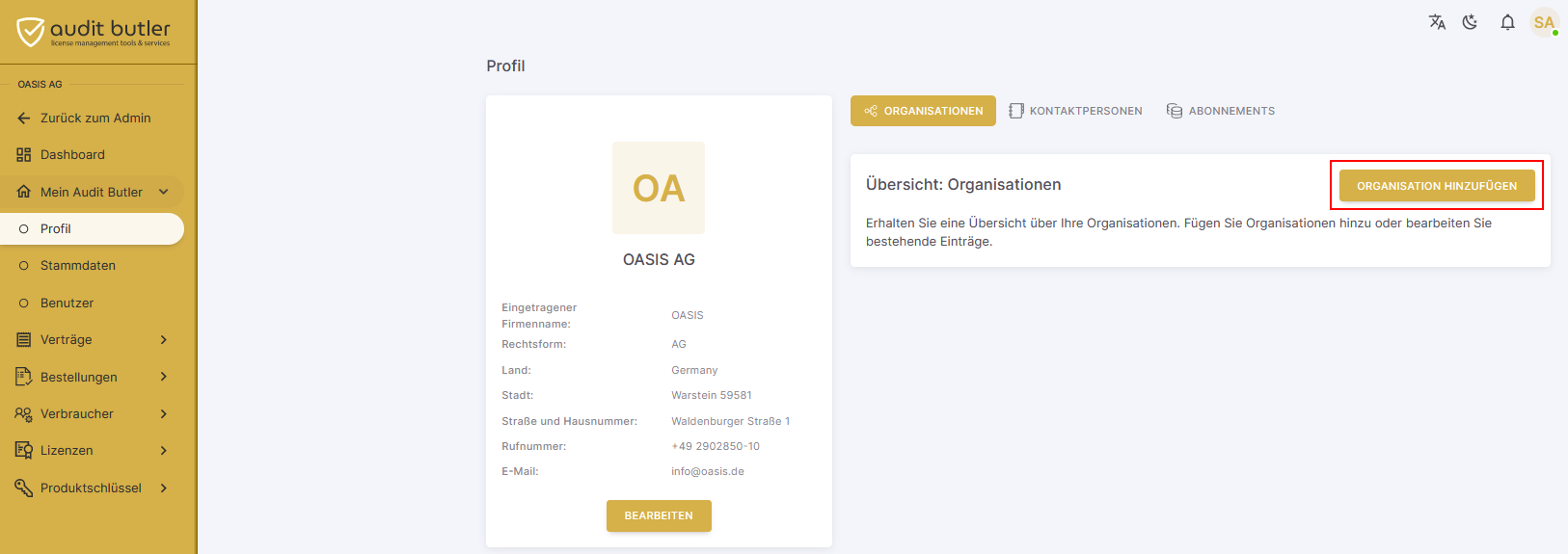
Beginnen Sie mit der Eingabe Ihrer lizenznehmenden Unternehmensdaten.
Fügen Sie zunächst eine Organisation hinzu. Diese kann identisch mit dem Lizenznehmer sein oder eine übergeordnete Organisation darstellen, um beispielsweise mehrere Niederlassungen zu gruppieren.
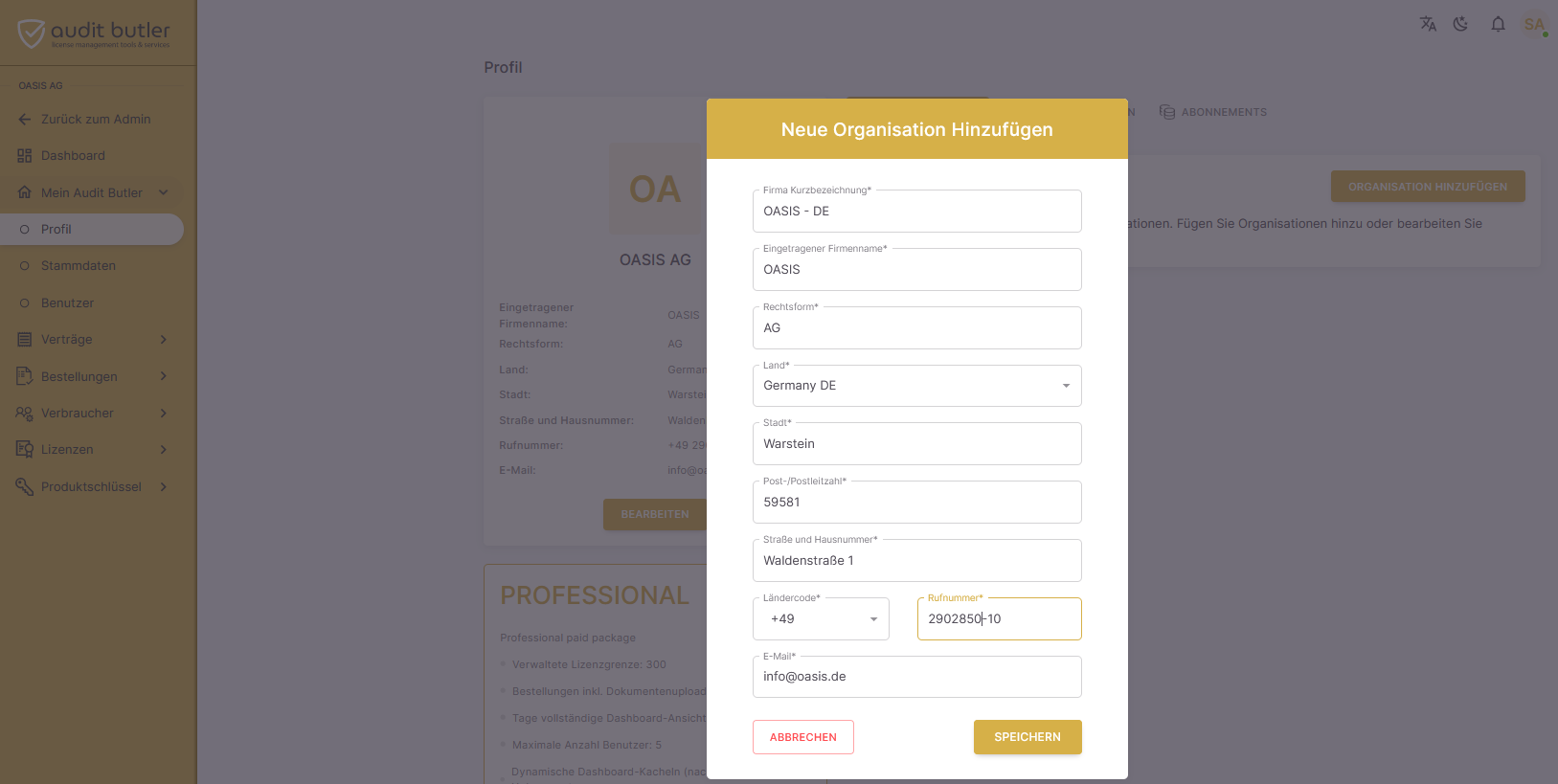
Als „Name“ vergeben Sie einen Namen, der später in verschiedenen Dropdowns angezeigt wird und Ihnen helfen soll, die übergeordneten Organisationen leichter auseinanderhalten zu können.
Ein Beispiel:
Organisation 1: OASIS – Deutschland
Organisation 2: OASIS – USA
Die eingegebenen Daten können direkt im Anschluss für die Geschäftseinheit übernommen werden. Eine Geschäftseinheit kann bspw. eine Niederlassung oder der Hauptbetrieb sein. Es benötigt immer eine Organisation mit dazugehörender Geschäftseinheit.
Via „Übernehmen“ kann bei der ersten Geschäftseinheit einer Organisation jeder Wert aus der Organisation übernommen werden.
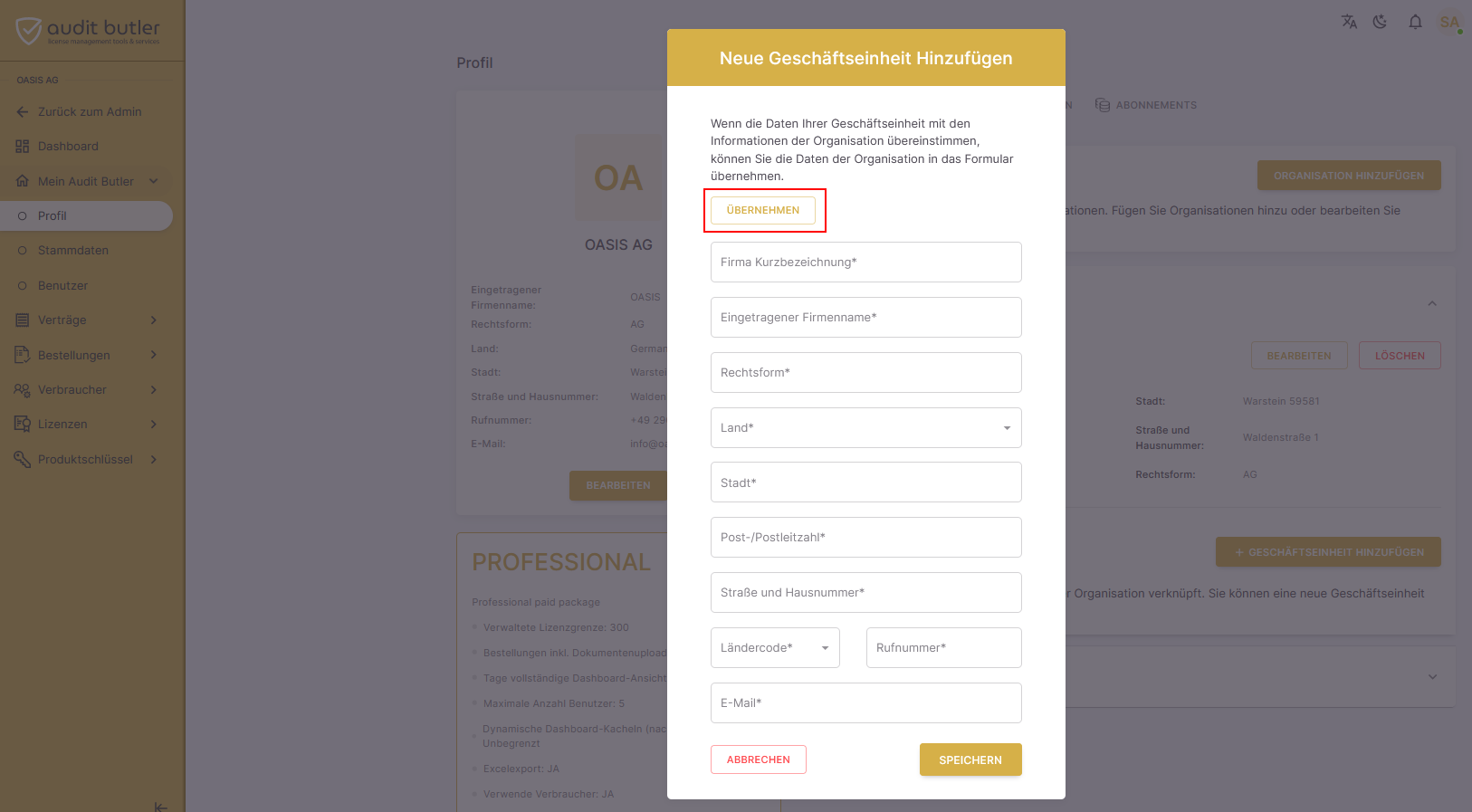
Vergeben Sie auch hier unter „Name“ einen Begriff oder eine Kurzbezeichnung, unter der sie die Geschäftseinheit später in Dropdowns wiedererkennen.
Beispiel:
Organisation 1: OASIS – Deutschland
Geschäftseinheit 1: OASIS – Berlin
Geschäftseinheit 2: OASIS & Sprudel – München
Geschäftseinheit 3: OASIS Wasserfilter – Köln
Organisation 2: OASIS – USA
Geschäftseinheit 1: OASIS – New York
Geschäftseinheit 2: OASIS – New Orleans
Fügen Sie im nächsten Schritt Kontaktpersonen hinzu. Kontaktpersonen sind Personen, die früher oder derzeit für die Beschaffung der Lizenzen zuständig sind / waren. Sie können die Kontaktperson einer Organisation zuordnen. Ist eine Person für mehrere angelegte Organisationen zuständig, können Sie die Person auch mehrfach anlegen.
Um Bestellungen eingeben zu können und Ihre Lizenzen ins System einzugeben, benötigen Sie vorab die Eingabe Ihrer Verträge. Folgen Sie hier den Pflichtfeldern und Hinweisen.
Die Eingabe variiert je nach Lizenztyp (Gebraucht oder Neu) und ob es sich bei dem Vertrag um einen Einzelvertrag oder einen Vertrag innerhalb eines Rahmenvertrages handelt.
Gebraucht:
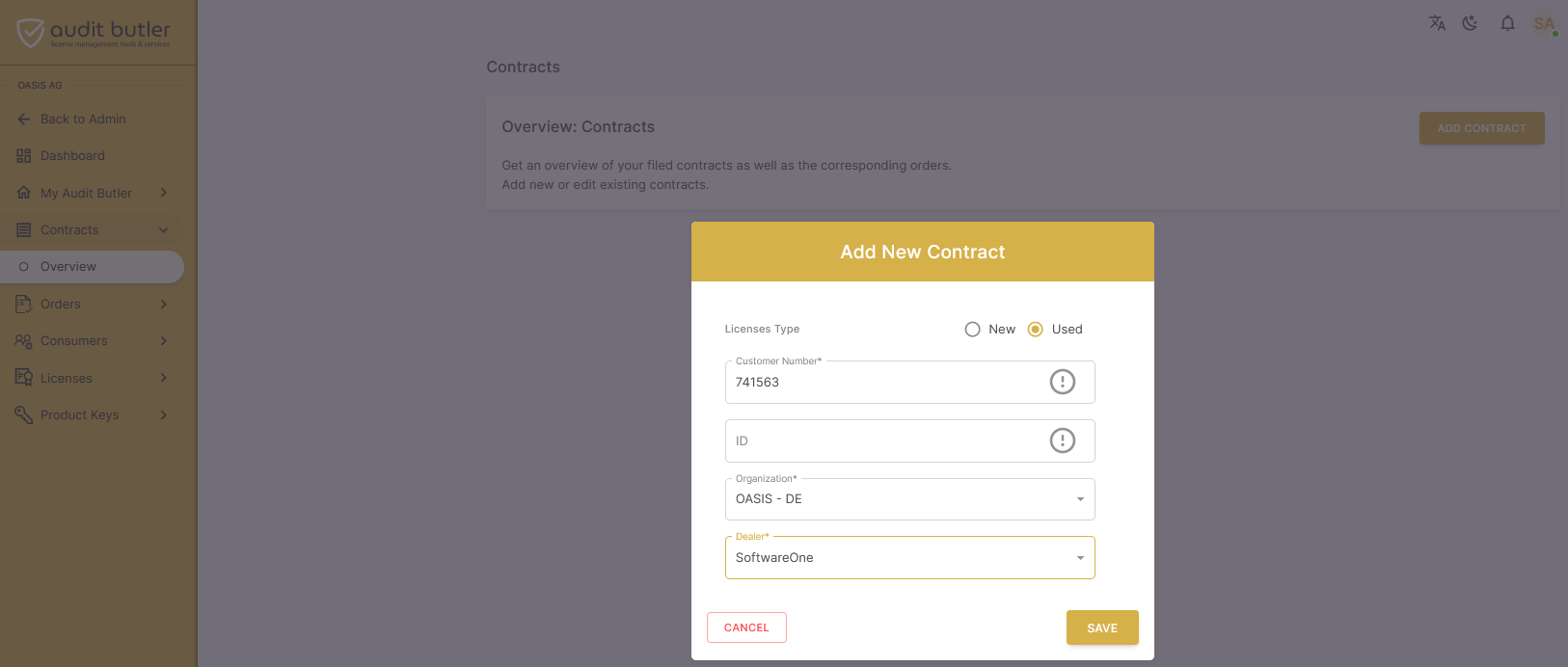
Ihr Händler ist nicht in der Liste?
Kein Problem, fügen Sie diesen unter My Audit Butler → Master Data einfach hinzu!
Neu / mit Rahmenvertrag
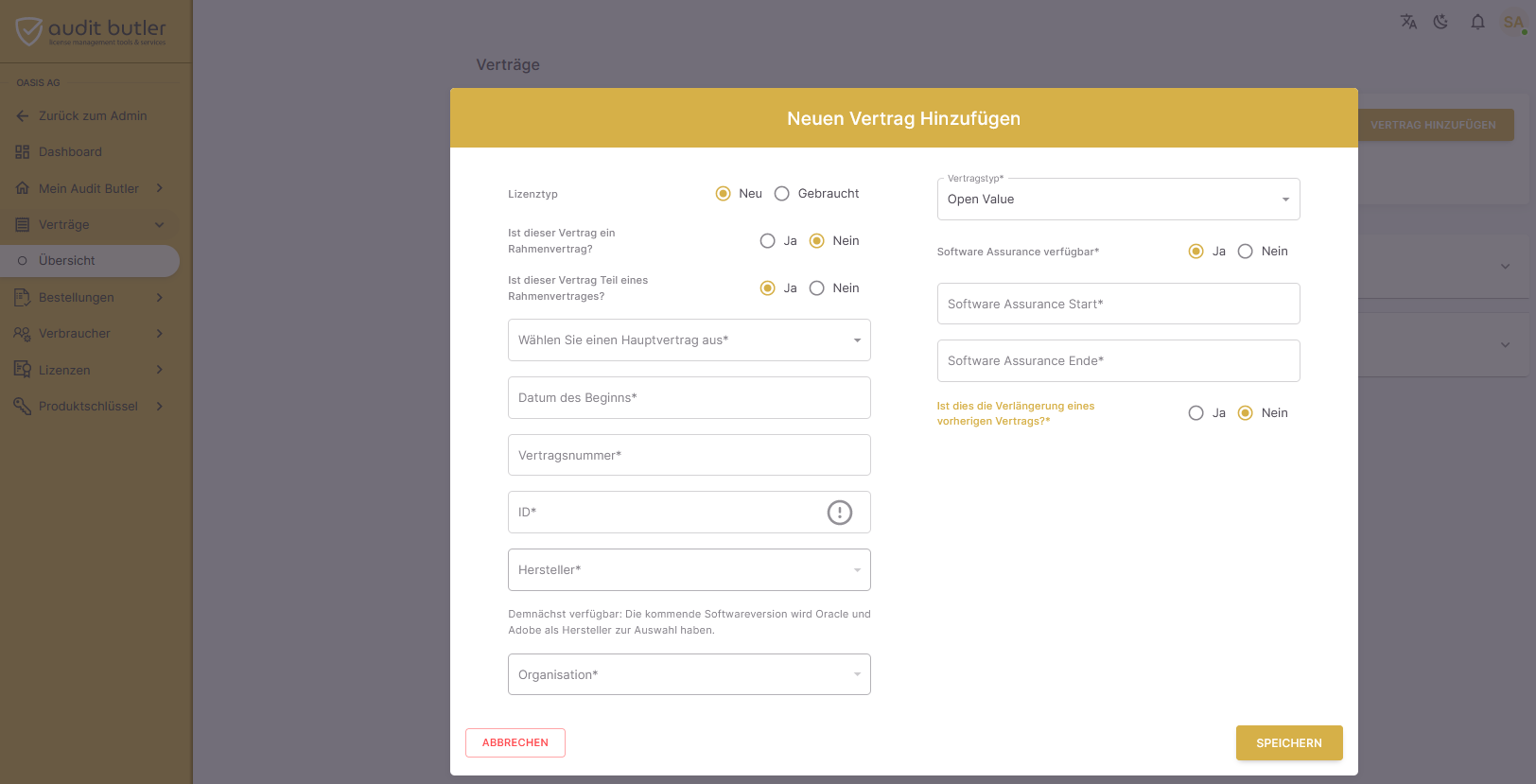
Achtung: Zusammengehörende Verträge (Renewals) werden aufeinander aufgebaut. Beginnen Sie mit dem ältesten Vertrag und fügen Sie diesem zuerst Lizenzen hinzu, bevor Sie den nächsten Vertrag eingeben – so können Software Assurances und Laufzeiten korrekt kalkuliert werden.
Im Anschluss können Sie wahlweise über den Vertrag eine Bestellung hinzufügen oder Sie gehen über den Menü-Punkt Bestellungen und lösen von dort eine Bestellung aus.
Folgen Sie der Menüführung (von oben nach unten folgend), um Lizenzen hinzuzufügen.
Sie können vereinzelte Daten zwar später noch ändern, alle unternehmens- und vertragsrelevanten Daten können jedoch nicht mehr geändert werden, sobald die Bestellung gespeichert wurde.
Im Menüpunkt 05 – Lizenz erfassen können Sie nacheinander alle Lizenzen und dazugehörigen Keys der Bestellung hinzufügen.
Via „Schließen & Weitere hinzufügen“ können Sie direkt in die nächste Eingabemaske springen. Mit „Schließen“ gelangen Sie zurück in die Bestellung und erhalten eine Übersicht der hinzugefügten Lizenzen.
Alle Dokumente, die für den Vertrag und die Bestellung relevant sind, laden Sie unter 06 – Dokumente hochladen hoch. Auf diese haben Sie dann später gesammelt in der Vertragsübersicht Zugriff. Sollten Sie also für einen Vertrag die Unterlagen benötigen, können Sie diese mit einem Klick herunterladen.
Dieser Schritt ist nur im Professional- und Enterprise-Paket enthalten.
Fügen Sie Verbraucher hinzu, um später Lizenzen zuweisen können. Nur bei einer lückenlosen Zuweisung erhalten Sie eine verlässliche Übersicht darüber, ob Sie ggf. über- oder unterlizensiert sind.
Durch Klick auf Person hinzufügen erhalten Sie Zugriff auf alle relevanten Felder der Verbraucher.
Pflichtfelder sind Vorname / Nachname – alle weiteren Felder können Sie zu Filterzwecken befüllen. Sofern Sie eine Geschäftseinheit bei einem Verbraucher hinterlegen, wird bei der späteren Lizenzzuweisung zuerst jede Lizenz aufgelistet, die für diese Geschäftseinheit erworben wurde.
Die Eingabe von Endgeräten und Servern unterscheidet sich von den Feldern her nicht. Auch hier ist die Angabe der Geschäftseinheit zwar optional, ermöglicht später aber eine schnellere und einfachere Zuweisung der für diese Geschäftseinheit erworbenen Lizenzen.
Alternativ können Sie die Verbraucher auch je Kategorie via Excel-CSV importieren. Laden Sie hierzu das vorhandene Template herunter und befüllen Sie dieses mit Ihren Daten, ehe Sie es wieder importieren.
Um Lizenzen zuzuweisen, können verschiedene Schritte durchgeführt werden.
Variante 1: Hinzufügen via Person
Dieser Schritt empfiehlt sich vor allem im späteren Verlauf, wenn einzelne Personen hinzugefügt werden.
Über den Menüpunkt Verbraucher → Personen kann der gewünschte Verbraucher über den Aktions-Button (Sicht) geöffnet werden.
Über Produkt zuweisen können nun die einzelnen Produkte ausgewählt und dem Verbraucher zugewiesen werden.
Achtung: Lizenzen, die nicht gekauft wurden, werden angezeigt, haben jedoch keinen Mengenzähler am Zeilenende. Fügen Sie eine solche Lizenzzuweisung hinzu, wird das System auf dem Dashboard eine entsprechende Unterlizensierung anzeigen.
Hinzugefügte Lizenzen sind anschließend im Profil des Verbrauchers aufgelistet und können jederzeit wieder entfernt werden.
Variante 2: Hinzufügen via Lizenz
Diese Variante eignet sich vor allem für die Zuordnung einer Lizenz an mehrere Verbraucher gleichzeitig, z. B. bei der Ersteingabe oder beim Kauf einer neuen Lizenz für mehrere Nutzer.
Gehen Sie hierzu über das Menü Lizenzen → Übersicht in Ihre Lizenzliste und wählen Sie die Lizenz zur Anzeige aus.
Im Lizenz-Profil kann die Lizenz nun Verbrauchern zugeordnet werden.
Es öffnet sich eine Liste aller Verbraucher, die für diesen Lizenztyp zuweisbar sind.
Mittels Checkbox können Sie nun alle oder mehrere Verbraucher auswählen, um die Lizenz zuzuweisen.
Wählen Sie nun noch, welche Version Sie zuweisen wollen und schließen Sie die Zuweisung ab.
Das Audit Butler Glossar
| Abonnement | Ein Abonnement ist eine Vertragsart mit wiederkehrenden monatlichen/jährlichen Zahlungen. Es werden stets die aktuellsten Funktionen der abonnierten Software zur Verfügung gestellt. |
| Asset | (Vermögens)Wert einer Firma In unserem Kontext ist zum Beispiel ein Software-Asset eine Lizenz. |
| Audit | Prüfung, Revision Bei einem Audit prüft z.B. der Softwarehersteller, ob für die im Unternehmen eingesetzte Software auch die entsprechenden Lizenzen erworben oder gemietet wurden. Bei Abweichungen von Lizenzbestand und -nutzung (Unterlizenzierung) kann der Hersteller eine Nachlizenzierung fordern. In diesem Fall können neben den Kosten für den Erwerb der fehlenden Lizenzen auch Strafgebühren anfallen. |
| Audit Butler Starter | Starter Edition unseres Produkts Audit Butler. Enthalten sind grundlegende Tools und Möglichkeiten zum Verwalten von Softwarelizenzen. |
| Audit Butler Professional | Professional Edition unseres Produkts Audit Butler. Sie enthält erweiterte Tools und Möglichkeiten zum Verwalten von Softwarelizenzen, z. B. Zuweisung von Lizenzen an User/Devices/Server. |
| Audit-ready | Bei korrekter Dokumentation aller Lizenzen und Zuweisungen im Audit Butler kann eine Organisation sich als „Audit-ready“ betrachten. Im Falle eines Software-Audits ist eine solide Grundlage geschaffen, den Audit ohne großen Aufwand zu bestehen. |
| Bestellung | Neue Bestellung oder Verlängerung eines laufenden Vertrages. Eine Bestellung wird im Audit Butler unter einem Vertrag hinzugefügt. Vorhandene Lizenzen mit SA werden verlängert und mutieren ggf. in neue Versionen, sodass keine zusätzlichen MSAs benötigt werden. |
| CAL | Client Access License Eine CAL erlaubt einem User/Gerät, auf Serversoftware von Microsoft zuzugreifen oder diese zu verwenden. |
| Cloud-Service | Eine Dienstleistung, die via Internet dezentral und geräteunabhängig Zugriff auf von einem Provider gehosteten Server, Datenspeicher, Applikationen o. Ä. ermöglicht |
| CLP | Contractual License Programm Ein volumenbasiertes Lizenzprogramm von Microsoft, mit dem innerhalb eines festgelegten Zeitraumes eine vorher bestimmte Menge an Produkten erworben werden kann. |
| CML | Client Management License Geräte ohne Serverbetriebssystem (z.B. Windows-PCs) benötigen, sofern sie mit einem System-Center-Dienst verwaltet werden sollen, eine Client Management License. Die CML gewährt dem System Center Server den Zugriff auf den Client. |
| Compliance | Konformität Compliance liegt vor, wenn für die Menge installierter Software und Zugriffe ausreichend Lizenzen gemietet oder erworben wurden. |
| Consultant | Berater In unserem Kontext Fachberater für Software-Asset-Management (SAM), der die Compliance prüft und bei Inventarisierung und Lizenzmanagement unterstützt. |
| Consumer | Verbraucher Beim Audit Butler ist ein Consumer der Nutzer einer Lizenz. Ein Consumer kann ein Mensch oder ein Gerät sein. |
| Core | Rechenkern / Prozessorkern Zentraler Teil eines Rechenwerks (CPU – Central Processing Unit). Er dient als Parameter für die korrekte Lizensierung von Serverlizenzen (Core-Lizenzierung). |
| Core-basierte Lizenzierung | Bei einer Core-basierten Lizenzierung werden bei Microsoft alle Prozessorkerne eines Servers lizenziert, mindestens jedoch 16 Core bei Windows-Servern und 4 Core bei SQL-Servern. |
| CPU | Central Processing Unit / Prozessor Die CPU ist die zentrale Rechen- und Steuereinheit, die u. a. mehrere Prozessorkerne umfasst. |
| Device | Endgerät Dem Device, z. B. Notebook, Desktop-PC o. Ä., kann eine Lizenz zur Nutzung zugewiesen werden. |
| Device-CAL | Server-Zugriffslizenz für ein Endgerät Die Device-CAL, z. B. Remote Desktop Device CAL, wird einem Gerät zugewiesen. User benötigen so keine eigene Zugriffslizenz gleicher Art. |
| Downgrade(recht) | Herabstufung Das Recht, auf eine frühere Version einer Lizenz zurückgehen zu können (z.B. ein gekauftes Office 2019 Standard als Office 2016 Standard zu installieren). (Gilt bei Microsoft nur für Versionen, nicht für Editionen. Bei einigen Lizenztypen gilt das Downgraderecht nur eingeschränkt.) |
| DSGVO | Herabstufung Datenschutzgrundverordnung Eine Verordnung der EU, mit der die Regeln zur Verarbeitung personenbezogener Daten durch Verantwortliche (sowohl private wie öffentliche) EU-weit vereinheitlicht werden |
| EA | Enterprise Agreement Ein Microsoft-Volumenlizenz-Paket für große Organisationen mit 500+ PCs (250+ für öffentliche Einrichtungen) |
| EFTA | European Free Trade Association / Europäische Freihandelsassoziation Wirtschaftspolitischer Zusammenschluss der Staaten Schweiz, Island, Liechtenstein und Norwegen. Sie fördert den freien Handel und die wirtschaftliche Integration der angeschlossenen Länder. |
| ESD | Electronic Software Distribution Die Bereitstellung einer Software ausschließlich per digitalem Download. Es gibt kein physisches Produkt. |
| EOL | End of Life Nach Ablauf des Mainstream Supports und des daran anknüpfenden Extended Supports erreicht ein Produkt bei Microsoft sein EOL und erhält keine weiteren Sicherheitsupdates mehr. Die Software kann jedoch auch nach EOL auf eigenes Risiko weiter genutzt werden. |
| EULA | End User License Agreement Eine spezielle Lizenzvereinbarung, die die Nutzung der Software regelt. Eine EULA wird oftmals zu Beginn der Installation einer Software angezeigt und räumt der Person oder dem Unternehmen das Recht ein, die Software auf bestimmte Weise zu nutzen. Eine EULA gewährt kein Eigentumsrecht an der Software. |
| ESU | Extended Security Update ESUs sind bei Microsoft kostenpflichtige Verlängerungen für den Extended Support. Sie greifen nach Ablauf des Extended Supports und zögern somit das EOL (End of Life) eines Produkts hinaus. ESU sind regulär nur für Kunden mit MPSA und EA verfügbar. Vereinzelte Produkte erhalten ein kostenloses ESU, wenn diese in Azure aufgeführt werden. |
| Extended Support | Erweiterter Support Nach Ablauf des Mainstream Supports erhalten Produkte bei Microsoft den erweiterten Support mit Sicherheitsupdates und Hotfixes für Sicherheitsprobleme. |
| EWR | Europäischer Wirtschaftsraum Der EWR umfasst die Länder der Europäischen Union sowie die Länder der Europäischen Freihandelsassoziation ohne die Schweiz (Island, Liechtenstein, Norwegen). |
| FPP | Full Packaged Product Bei Microsoft ein vollständiges Einzelhandelspaket, bestehend aus Datenträger, Lizenzpapier und Dokumentation. Vorrangig für den Vertrieb im Einzelhandel mit Zielgruppe Privatpersonen, kleine Firmen |
| Gebrauchte Software/Lizenzen | Als gebrauchte Software/Lizenz werden Produkte bezeichnet, die bereits in Verkehr gebracht und vom Hersteller direkt oder von einem Als gebrauchte Software/Lizenz werden Produkte bezeichnet, die bereits in Verkehr gebracht und vom Hersteller direkt oder von einem autorisierten Händler erworben wurden. Im Anschluss wurden diese Produkte an einen Gebrauchtsoftwarehändler verkauft und die Lizenzkette sowie das Nutzungsrecht an diesen übertragen, um weiterverkauft zu werden. Da Software/Lizenzen keiner physischen Abnutzung unterliegen, ist die Funktionalität der Software/Lizenz nicht beeinträchtigt. |
| Grundpaket | Beim Audit Butler bildet das Grundpaket die Basis für die Lizenzierung und kann nur einmal pro Kunde erworben werden (Starter oder Professional). Das Grundpaket besteht aus einer Lizenz und einer festgelegten Anzahl Managed Software Assets (MSAs). |
| HAS | Historical Annual Spend Von Adobe ausgestellter Excel-Auszug, um alle bei Adobe getätigten Lizenz-Transaktionen mitsamt Key zu inventarisieren |
| ISO/IEC 19770-1:2017 | Internationale Standards für das Management von Software-Assets |
| ITAD | IT Asset Disposition Beschreibt den Prozess der Entsorgung von IT-Hardware auf sichere, rechtskonforme und umweltbewusste Weise |
| ITAM | IT-Asset-Management / IT-Bestandsmanagement Bezeichnet den Prozess einer einwandfreien Dokumentation, Bereitstellung, Wartung, Aktualisierung und Stilllegung der Assets (Soft- und Hardware) einer Organisation |
| Kerne | Siehe Core |
| Keys | Lizenzschlüssel Ein Key wird zur Aktivierung der gekauften Software benötigt. Ein Key allein stellt keine Lizenz dar. |
| Key Management Service | Siehe KMS |
| KMS | Key Management Service Bei Microsoft ist das die Aktivierung von Volumenlizenzen über ein Client-Server-Modell für aktive Windows Clients in einem lokalen Netzwerk. KMS-Clients werden zur Aktivierung mit einem KMS-Server/KMS-Host verbunden. |
| Lifecycle | Lebenszyklus (eines Produkts) Beinhaltet Start und Ende eines Produkts (Soft- oder Hardware). Start entspricht bei Software dem Release-Datum der Version, End das Ende des Supports vom Hersteller. Lizenzen sind über das Ende des Lifecycles hinaus nutzbar, erhalten jedoch keine Updates mehr. |
| Lizenz | Eine Lizenz entspricht dem erworbenen oder gemieteten Nutzungsrecht einer Software. Im Fallbeispiel „Audit Butler“ entspricht sie der Benutzerlizenz für einen Benutzer des Audit Butlers. |
| Lizenzschlüssel | Siehe Key |
| LTSC | Long-Term Servicing Channel Lizenzen mit LTSC in der Produktversion erhalten einen längeren Support, als Lizenzen ohne LTSC. |
| Long-Term Servicing Channel | Siehe LTSC |
| MAK | Multi Activation Key / Mehrfachaktivierungsschlüssel Ein MAK aktiviert die erworbene Lizenz über einen von Microsoft gehosteten Aktivierungsserver. Es ist nur ein Key notwendig, der entsprechend den bei Microsoft freigegebenen Aktivierungen wiederverwendet werden kann. |
| MBSA | Microsoft Business und Service Agreement Ein MBSA hält die grundlegenden Bestimmungen für alle Lizenzvereinbarungen zwischen einer Organisation und Microsoft fest. |
| MLP | Microsoft Licensing Professional / Microsoft-Lizenz-Profi Ein MLP ist ein offizieller Titel eines Experten, der eine umfassende Schulung zum Microsoft-Lizenzmodell/Volumenlizenzprogramm absolviert hat. |
| MLS | Microsoft License Statement Von Microsoft ausgestellter Excel-Auszug, um alle bei Microsoft getätigten Lizenztransaktionen zu inventarisieren |
| MPSA | Microsoft Products and Service Agreement Ein Lizenzprogramm von Microsoft für multinationale Unternehmen ab 250 Nutzern. Sowohl On-Premise-Produkte als auch Cloud-Dienste sind über ein MPSA erhältlich. |
| MSA | Managed Software Assets Bei der Lizenzierung des Audit Butlers bedeutet MSA eine gemietete/gekaufte Softwarelizenz eines Unternehmens, die im Audit Butler erfasst und verwaltet wird. Ein MSA entspricht dabei z. B. 1 x Microsoft Office Standard 2019. Für 200 verwalteten Office-Lizenzen werden 200 MSAs benötigt. |
| MSA-Gruppe | In einer MSA-Gruppe sind bei den Services des Audit Butler alle Stücke eines Produktes innerhalb einer Bestellung zusammengefasst. (200 MS Office Standard 2019 einer Bestellung = 200 MSAs = 1 MSA-Gruppe). |
| Neu-Lizenzen | Lizenzen, die direkt vom Hersteller oder von einem autorisierten Händler erworben wurden und damit erstmals in Verkehr gebracht werden |
| OEM | Original Equipment Manufacturer OEM-Lizenzen sind an den Kauf von Hardware gekoppelt und meist auf dieser bereits vorinstalliert. Sie sind jedoch nicht hardwaregebunden und können unabhängig von der gekauften Hardware auf andere Computer übertragen oder gebraucht gekauft werden. |
| Off Premise | Abseits eines physischen Ortes Siehe Cloud |
| Onboarding: Data Entry | Gemäß Paketgröße erhält der Kunde Unterstützung bei der erstmaligen Erfassung aller Daten/MSAs im Audit Butler. Im Nachgang müssen durch den Kunden nur noch Änderungen dokumentiert und die Instanz aktuell gehalten werden. |
| Onboarding: Training | In einem 60-minütigen Training wird der Kunde (mit bis zu 5 Teilnehmern) durch die Funktionen des Audit Butlers geführt. |
| On Premise | An einem physischen Ort Nutzungsmodell für Softwarelizenzen in eigener Umgebung, z. B. eigenen Servern/Systemen, nicht in einer Cloud. Es wird keine Internetverbindung benötigt, um die Software nutzen zu können. |
| Open License / OL | Ein Lizenzprogramm von Microsoft für kleinere und mittelständische Unternehmen bis 500 PCs und Zugriff auf das Volumenlizenzportal VLSC. (nur bis 31.12.2021) |
| Open Value / OV | Ein Lizenzprogramm von Microsoft für kleinere und mittelständische Unternehmen. Mindestbestellmenge 5 Lizenzen. Lizenzen erhalten immer eine Software Assurance und laufen über 3 Jahre. |
| OS | Operating System – Betriebssystem (z. B. Windows 10 Pro) |
| Perpetual License | Zeitlich unlimitierte Lizenz Eine unbefristete Lizenz, die vollständig erworben und nicht gemietet/abonniert wird |
| PKC | Product Key Card Eine Karte mit dem Lizenzschlüssel zur Freischaltung von Office-Produkten. Kein Downgrade- und Virtualisierungsrecht! Die PKC muss als Nachweis aufbewahrt werden und stellt eine vollwertige Lizenz dar. |
| Product | Produkt Beschreibt beim Audit Butler das Produkt (z.B. Office) mitsamt Edition (z.B. Standard) |
| Product Family | Produktfamilie Beschreibt beim Audit Butler die übergeordnete Produktfamilie ohne Edition oder Version (z.B. Office) |
| Product Version | Produktversion Beschreibt beim Audit Butler die Version eines Produkts ohne Produktnamen oder Edition (z.B. 2019) |
| Prozessor | Zentrale Rechen- und Steuereinheit, die u.a. mehrere Prozessorkerne umfasst. In älteren Lizenzierungsmodellen wurde nach der Anzahl der verbauten Prozessoren lizensziert (z. B. 1Proc, 2Proc), statt nach Kernen/Core. |
| Qualifizierende Betriebssysteme | Über einen Volumenlizenz-Vertrag erworbene Windows-Betriebssysteme (z.B. Enterprise LTSC) dürfen nur auf Geräten installiert und aktiviert werden, die ein qualifizierendes Betriebssystem als Basis haben, z. B. Windows 10 Pro für das Windows 10 Enterprise LTSC 2021. |
| Read-Only | Leseberechtigung Der Lizenznehmer erhält ausschließlich eine Leseberechtigung und kann keine Datensätze verändern, erstellen oder löschen. |
| Re-Imagingrecht | Das Recht, die Installation der Software von einem einzelnen Installationsträger auf mehrere Geräte zu verteilen |
| SaaS | Software as a Service Dienstleistungspaket zur Anwendungssoftware-Bereitstellung über das Internet |
| SA | Software Assurance (Aktualitätsversicherung) Ein Softwarewartungsvertrag, mit dem Organisationen Zugang zu den neuesten Softwareversionen und -Releases erhalten. Nur bei Neulizenzen verfügbar. |
| SAM | Software Asset Management Prozess zur Verwaltung und Kontrolle von Softwarelizenzen im Unternehmen |
| Select | Ein Vorgänger-Volumenlizenzprogramm (Microsoft) von Select Plus für große Unternehmen ab ca. 1.000 PCs (nur bis 07/2011) |
| Select Plus | Ein Vorgänger- Volumenlizenzprogramm (Microsoft) von MPSA für mittelständische und große Unternehmen ab 250 PCs. (Nur bis 07/2015) |
| Software-Asset | Software(vermögens)wert In unserem Kontext ist zum Beispiel ein Software-Asset eine Lizenz, die eine Firma käuflich erworben hat. Für die Audit-Butler-Lizenzierung zählen auch Mietlizenzen und Subscriptions zu den Software-Assets. |
| SPLA | Service Provider License Agreement Ein Hosting-Lizenzprogramm von Microsoft. Produkte können über einen Hosting Service Provider oder einen Independent Software Vendor gemietet werden. Die Zahlung erfolgt monatlich gegenüber dem Hoster per Click oder per Use. Es ist kein Lizenzvertrag notwendig. |
| Subscription | Siehe Abonnement |
| Testversion | Eine Softwareversion mit vollem Funktionsumfang und zeitlicher Begrenzung. Eine Testversion dient dazu, die Software kennenzulernen. Es ist keine dauerhafte Nutzung vorgesehen (spezifisch: Audit Butler, 14 Tage). |
| Überlizenzierung | Eine Überlizenzierung liegt vor, wenn mehr Lizenzen als User/Devices/Server verfügbar sind. Beispiel: Vorhanden sind 450 Windows-10-Pro-Lizenzen, es gibt jedoch nur 300 Computer (oder Geräte, die ein Betriebssystem benötigen) im Unternehmen. |
| Unit | Einheit Beschreibt die Art, an wen/was eine Lizenz zugewiesen wird (z. B. Device oder User) |
| Unterlizenzierung | Beispiel: Vorhanden sind 400 Exchange User CAL, es gibt jedoch 450 User-Zugriffe auf den Exchange-Server. |
| Used Software | Siehe Gebrauchte Software |
| User | Eine natürliche Person, der eine Lizenz zur Nutzung zugewiesen werden kann (spezifisch: Microsoft) Im Audit Butler heißt dieser User „Consumer“. Im Audit Butler ist ein User eine Person mit Zugriffsrechten auf den Audit-Butler-Mandanten (spezifisch: Audit Butler). |
| User-CAL | Server-Zugriffslizenz für eine natürliche Person Die CAL, z. B. Remote Desktop User CAL, wird einer natürlichen Person zugewiesen. Somit kann diese an beliebigen Geräten auf den Server zugreifen. Diese Geräte benötigen keine weiteren Zugriffslizenzen. |
| Vertrag | Beim Audit Butler: Vertrag zwischen Organisation und Hersteller. Ein Vertrag gehört zu einer Organisation und kann mehrere Bestellungen enthalten. |
| VM | Virtuelle Maschine Eine VM (auch virtueller Server) ist ein Betriebssystem oder eine Anwendungsumgebung, welche auf einer Software installiert wurde. Sie imitiert eine dedizierte Hardware und somit eine isolierte Umgebung für die Ausführung von Anwendungen oder Betriebssystemen unabhängig vom zugrundeliegenden Hostsystem. Bei der Microsoft-Lizenzierung werden virtuelle Server nach den virtuellen Cores wie ein physischer Server lizenziert (bei aktiver SA & CSP Subscription), oder nach den physischen Cores der Hardware und der Anzahl der gleichzeitig laufenden Serverinstanzen (virtuell/physisch) (ohne SA/CSP Subscription). |
| VLK | Volume License Key Der VLK dient der lizenzrechtlich korrekten Aktivierung eines Produkts, einer Software in Microsoft-Volumenlizenz-Verträgen (siehe MAK / KMS). |
| VLSC | Volume Licensing Service Center Ein Webportal von Microsoft für Kunden mit Volumenlizenzverträgen (Open License, Open Value, Enterprise Agreement). Das VLSC ermöglicht Zugriff auf Lizenzübersichten, Software-Assurance-Funktionalitäten, Software-Downloads und Lizenzschlüssel für gekaufte Lizenzen. |
| Volumenlizenz | Produkt eines Volumenlizenzprogramms, z. B. Open Value. Bei einer Mindestabnahmemenge von 5 Lizenzen erhält der Käufer einen Volumenlizenz-Key und kann alle Lizenzen mit einem einzigen Key aktivieren. Volumenlizenzen beinhalten außerdem das Downgraderecht, das Reimagingrecht und das Zweitkopierecht. Für neue Volumenlizenzen kann außerdem eine Software Assurance erworben werden. |
| Vorgang | Abrechnungseinheit beim Audit Butler für die Datenerfassung/-pflege. Ein Vorgang ist als ein Schritt in der Datenerfassung/-pflege, z. B. der Upload eines Vertrags, zu verstehen. |
| Zweitkopierecht | Beschreibt das Recht, eine zusätzliche Instanz der lizenzierten Software auf einem tragbaren Device (z. B. Laptop) zu installieren (üblich bei Volumenlizenzen) |